Excel 2016 (Bahasa Indonesia) -
Referensi Sel Relatif dan Mutlak

Excel 2016 (Bahasa Indonesia)
Referensi Sel Relatif dan Mutlak


/en/tr_id-excel-2016/membuat-formula-yang-lebih-kompleks/content/
Ada dua jenis referensi sel: relatif dan absolut. Referensi relatif dan referensi mutlak berbeda cara kerjanya ketika disalin dan diisi dengan sel lainnya. Referensi relatif akan berubah ketika formula disalin ke sel lain. Referensi absolut, sebaliknya, tetap konstan tidak peduli di mana mereka akan disalin.
Opsional: Unduhlah workbook praktek kita.
Tonton video di bawah ini untuk mempelajari lebih lanjut tentang referensi sel.
Secara default, semua referensi sel adalah referensi relatif. Ketika disalin di beberapa sel, mereka berubah berdasarkan posisi relatif baris dan kolom. Misalnya, jika Anda menyalin rumus = A1 + B1 dari baris 1 ke baris 2, rumus akan menjadi = A2 + B2. Referensi relatif sangat baik digunakan apabila setiap kali Anda ingin mengulang perhitungan yang sama di beberapa baris atau kolom.
Pada contoh berikut, kita ingin membuat formula yang akan melipatgandakan harga setiap item berdasarkan kuantitas. Daripada membuat formula baru untuk setiap baris, kita bisa membuat formula tunggal dalam sel D2 dan kemudian menyalinnya ke baris lainnya. Kami akan menggunakan referensi relatif sehingga formula akan menghitung total untuk setiap item dengan benar.
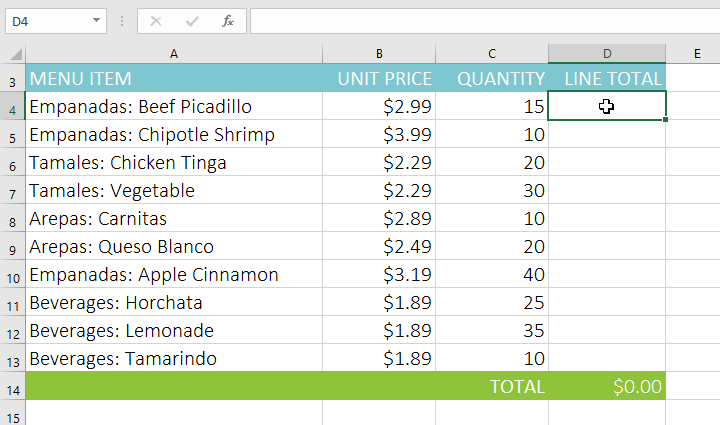
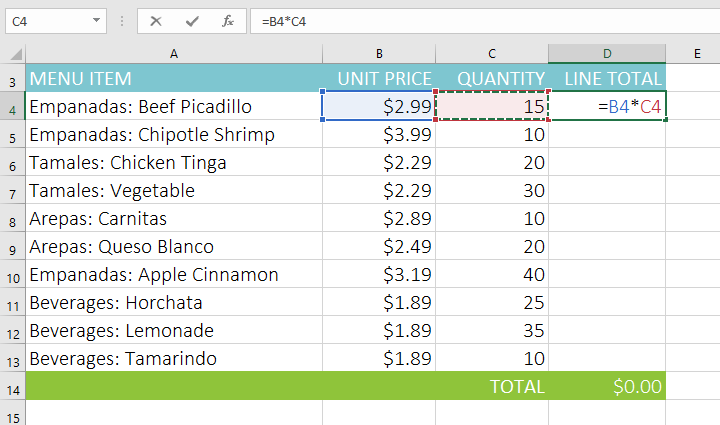
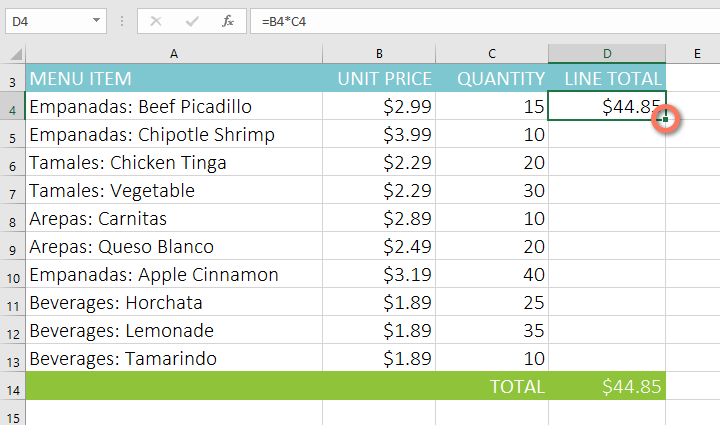
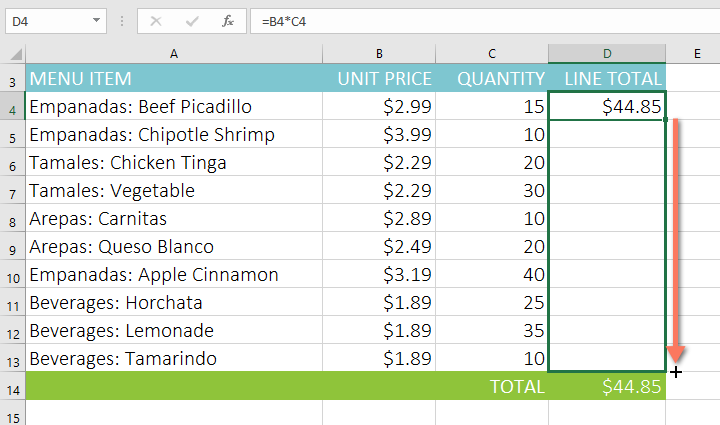
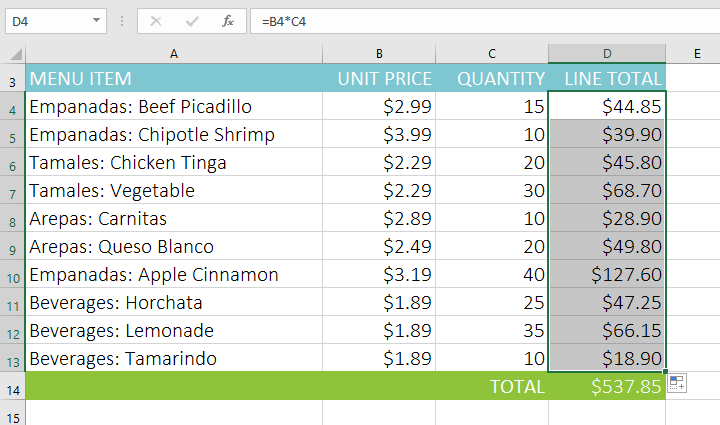
Anda dapat mengklik dua kali sel yang terisi untuk memeriksa akurasi formula tersebut. Referensi sel relatif harus berbeda untuk setiap sel, tergantung pada baris mereka.
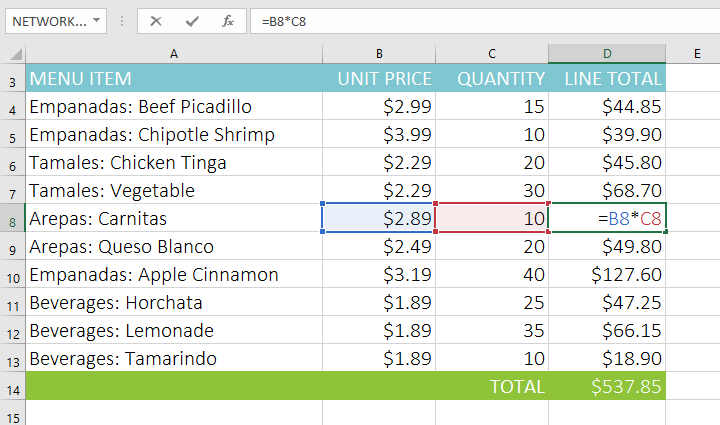
Mungkin ada saatnya Anda tidak ingin referensi sel berubah ketika disalin ke sel lain. Tidak seperti referensi relatif, referensi absolut tidak berubah ketika disalin atau diisi. Anda dapat menggunakan referensi absolute untuk menjaga baris dan / atau kolom tetap konstan.
Referensi absolut ditetapkan dalam formula dengan penambahan tanda dolar ($). Tanda ini dapat diletakkan mendahului referensi kolom, referensi baris, atau keduanya.
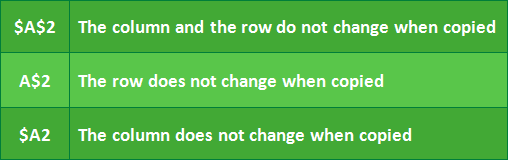
Biasanya Anda akan menggunakan format $ A $ 2 saat membuat formula yang mengandung referensi absolut. Dua format yang lain lebih jarang digunakan.
Saat menulis rumus, Anda dapat menekan tombol F4 pada keyboard untuk beralih di antara referensi sel relatif dan absolut. Ini adalah cara yang mudah untuk memasukkan referensi absolut dengan cepat.
Pada contoh di bawah, kita akan menggunakan sel E2 (yang berisi tarif pajak 7,5%) untuk menghitung pajak penjualan pada setiap item dalam kolom D. Untuk memastikan referensi pada tarif pajak tetap konstan, bahkan ketika rumus disalin dan diisi dengan sel lain, kita harus membuat sel $ E $ 2 sebagai referensi absolut.
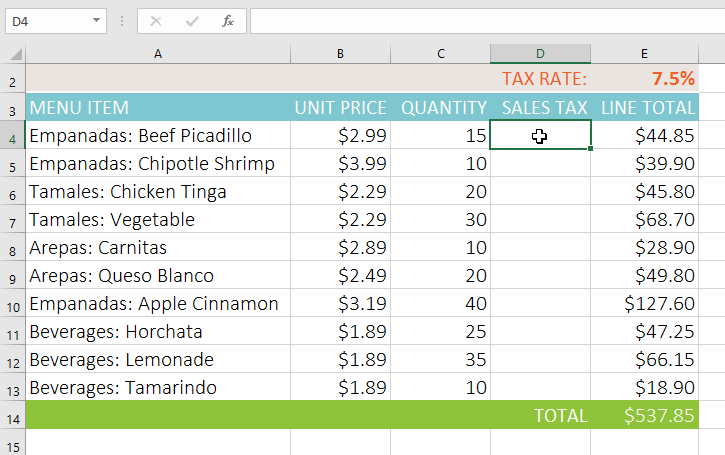
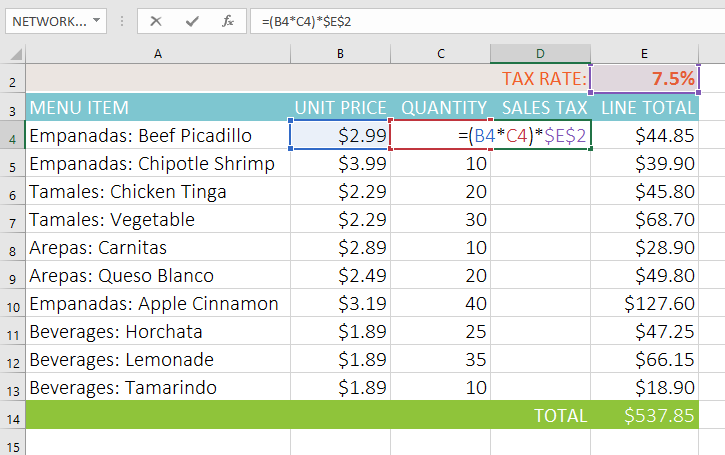
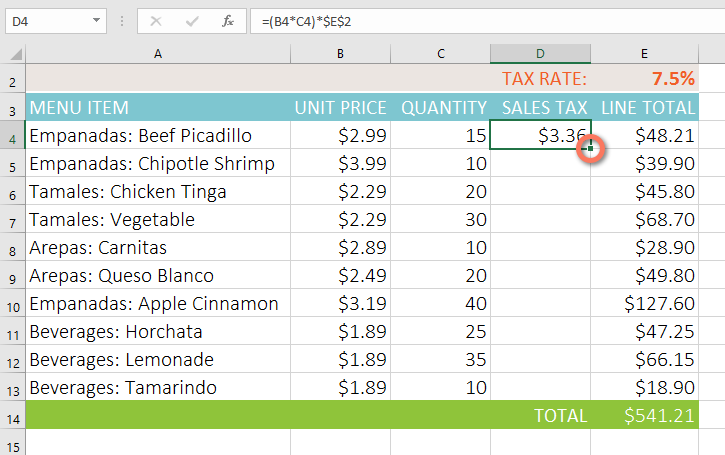
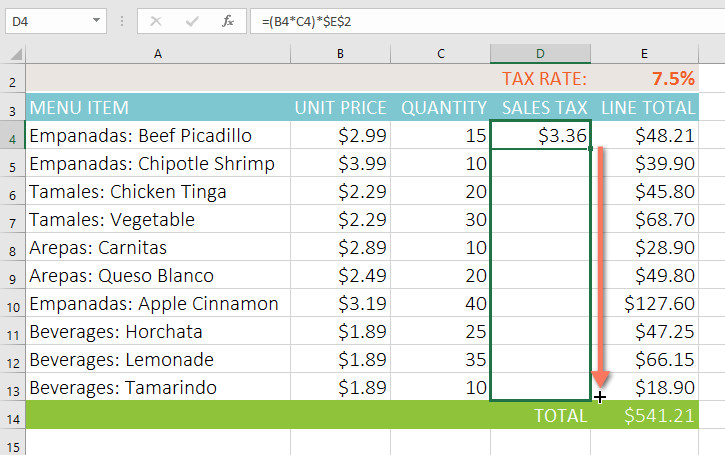
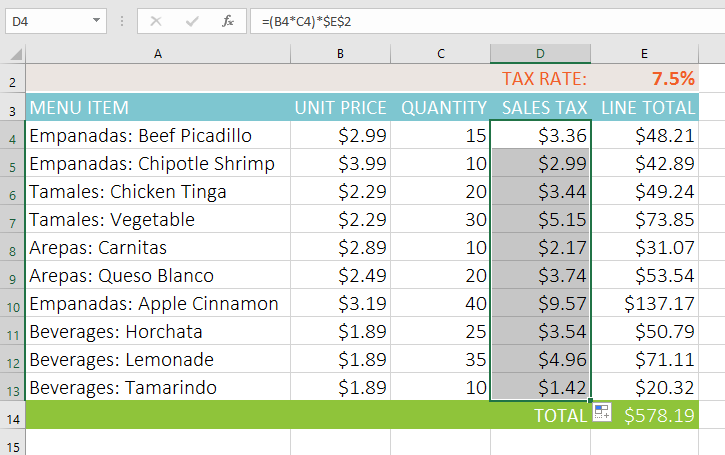
Anda dapat mengklik dua kali sel yang terisi untuk memeriksa akurasi formula tersebut. Referensi absolut harus sama untuk setiap sel, sedangkan referensi yang lain, tergantung dengan sel baris.
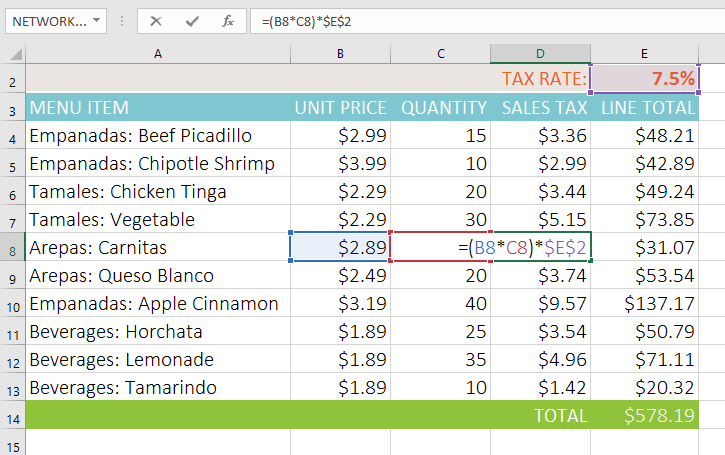
Pastikan untuk menyertakan tanda dollar ($) setiap kali Anda membuat referensi absolut di beberapa sel. Tanda dolar akan dihilangkan pada contoh di bawah. Hal ini menyebabkan Excel akan menafsirkannya sebagai referensi relatif, yang menyebabkan hasil yang salah ketika disalin ke sel lain.
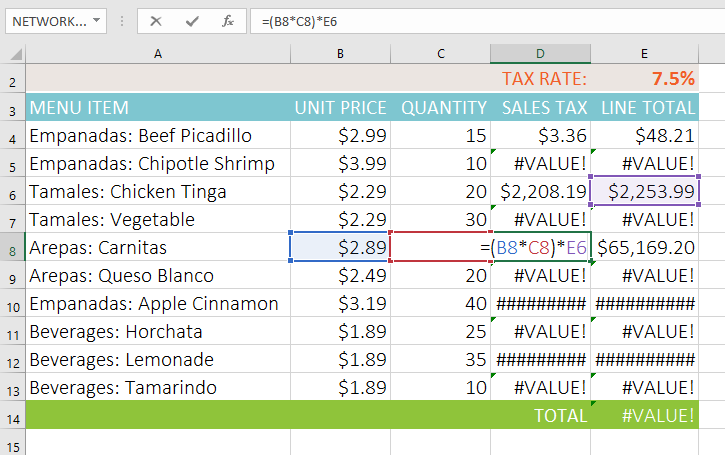
Excel memungkinkan Anda merujuk pada setiap sel lembar kerja, yang dapat sangat membantu jika Anda ingin mereferensikan nilai tertentu dari satu lembar kerja ke yang lainnya. Untuk melakukan ini, Anda hanya perlu memulai referensi sel dengan nama lembar kerja, diikuti oleh tanda seru (!). Misalnya, jika Anda ingin mereferensi sel A1 pada Sheet1, referensi sel tersebut akan menjadi Sheet1!A1
Perhatikan jika nama worksheet memiliki spasi, Anda harus menyertakan tanda kutip tunggal (' ') di antara nama. Misalnya, jika Anda ingin mereferensi sel A1 pada lembar kerja bernama Anggaran Juli, referensi sel tersebut akan menjadi 'Anggaran Juli'!A1
Dalam contoh di bawah ini, kami akan merujuk kepada sel dengan nilai yang telah dihitung pada dua lembar kerja. Hal ini memungkinkan kita untuk menggunakan nilai yang sama persis pada dua lembar kerja yang berbeda, tanpa menulis ulang rumus atau menyalin data.
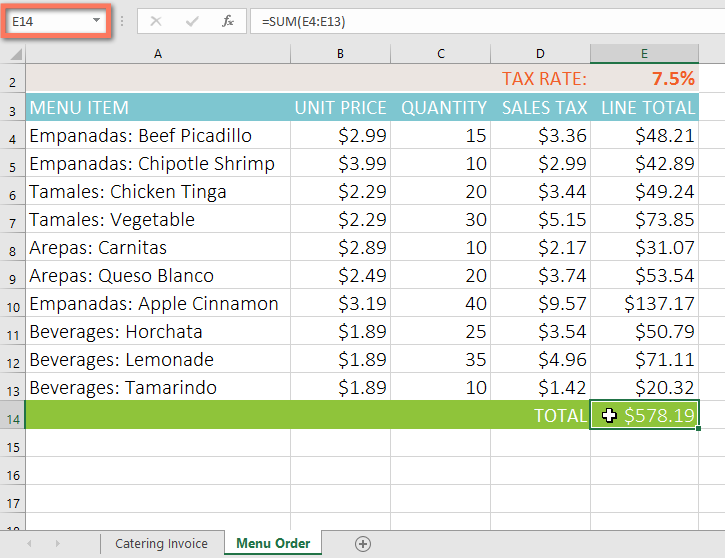
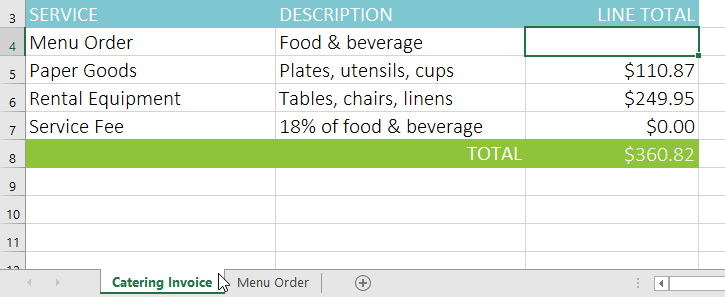

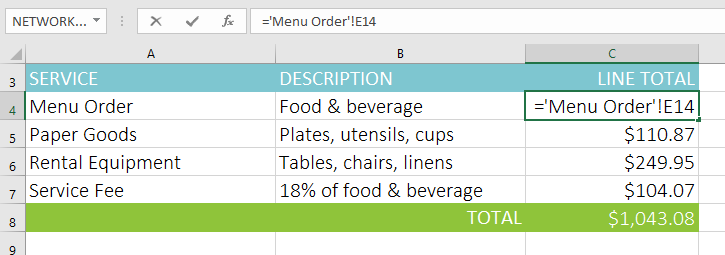
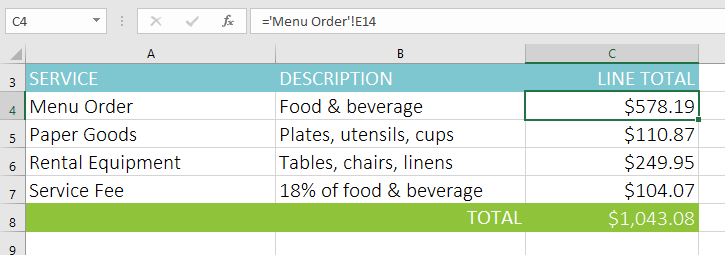
Jika Anda mengubah nama lembar kerja Anda pada suatu hari kemudian, referensi sel akan diperbarui secara otomatis yang mencerminkan nama lembar kerja yang baru.
Jika Anda memasukkan nama lembar kerja yang salah, kesalahan #REF! akan muncul dalam sel. Dalam contoh di bawah ini, kami telah salah mengetik nama lembar kerja. Untuk mengeditnya, abaikan atau selidiki kesalahan tersebut klik tombol Error di samping sel dan pilih opsi dari menu.
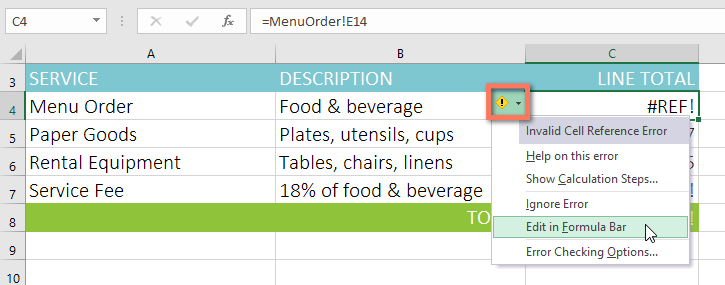
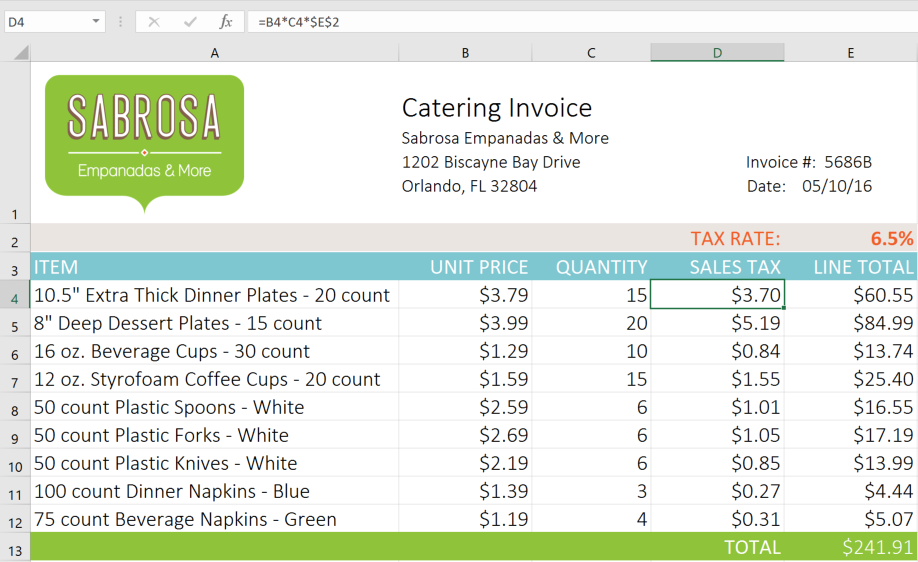
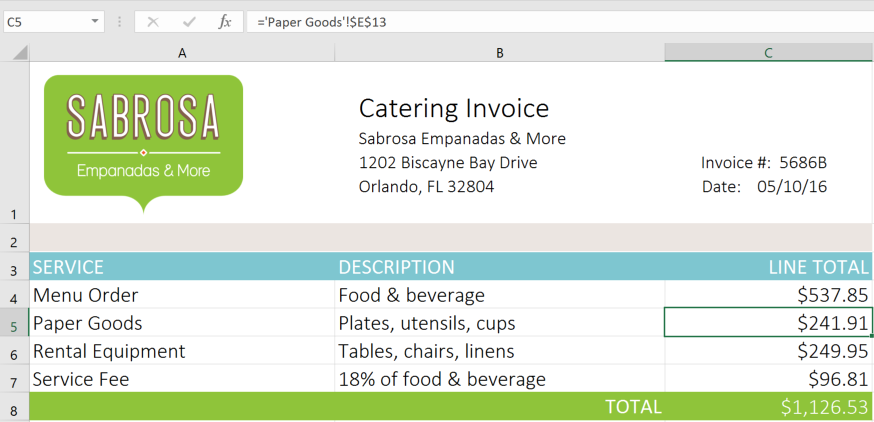
/en/tr_id-excel-2016/fungsi/content/