Google Drive -
Getting Started with Google Drive

Google Drive
Getting Started with Google Drive


/en/googledriveanddocs/all-about-google-drive/content/
Want to get started with Google Drive? Watch the video below to learn how.
In order to use Google Drive, you will need a Google account. Google accounts are free, and signing up for one is fairly simple. In order to create a Google account, you'll need to enter some information, including your name, birth date, and location. Creating a Google account will automatically create a Gmail email address and a Google+ profile.
If you have a Gmail address, you already have a Google account, so you won't need to create an account—you can simply sign in to Drive using your Gmail information.
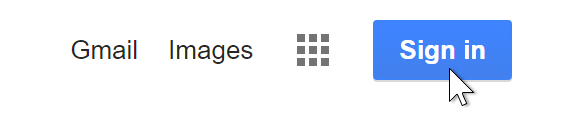
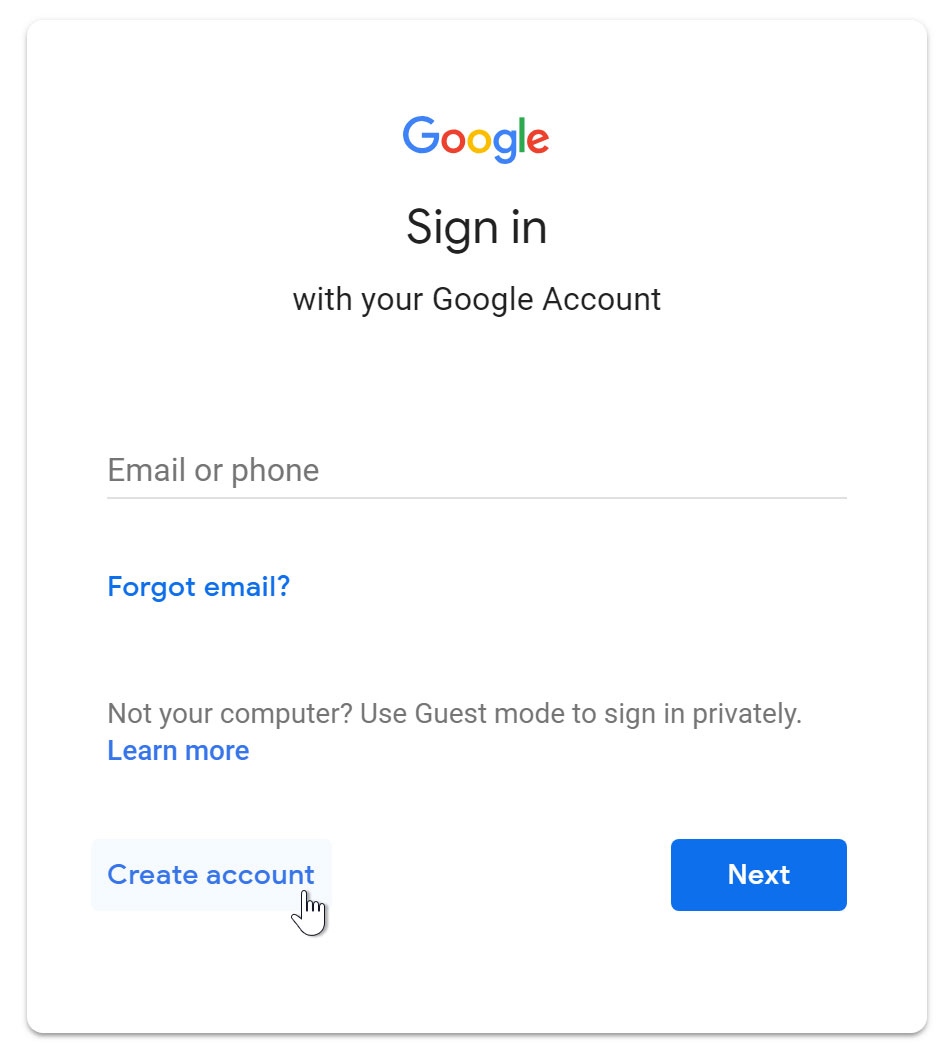
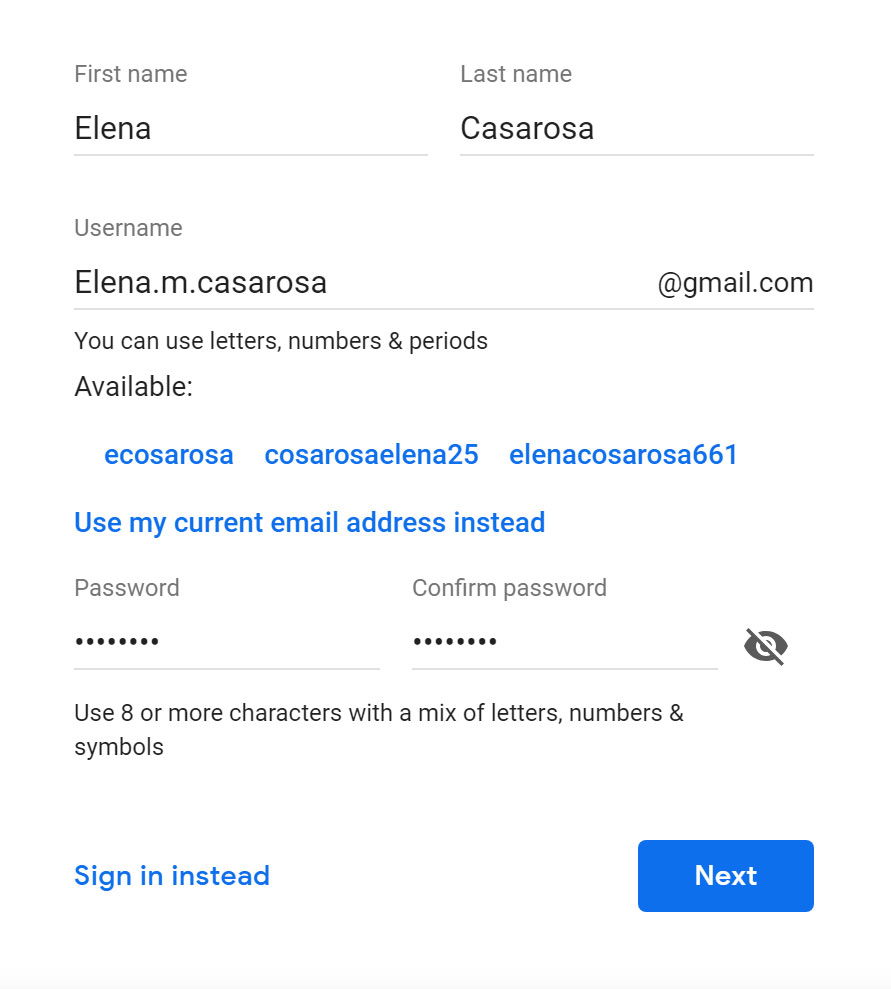
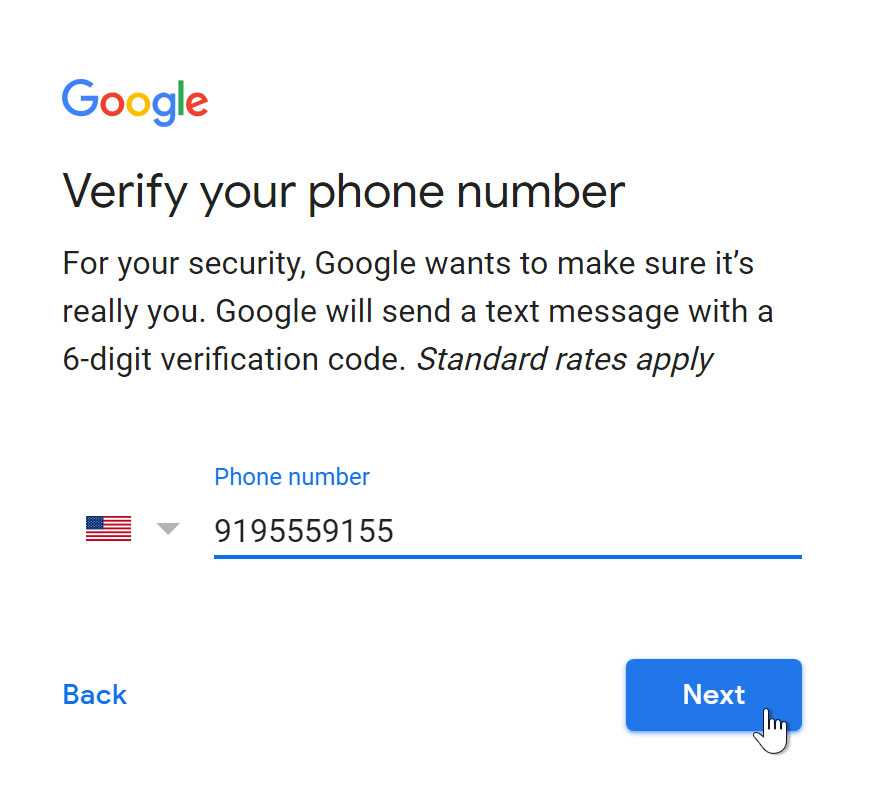
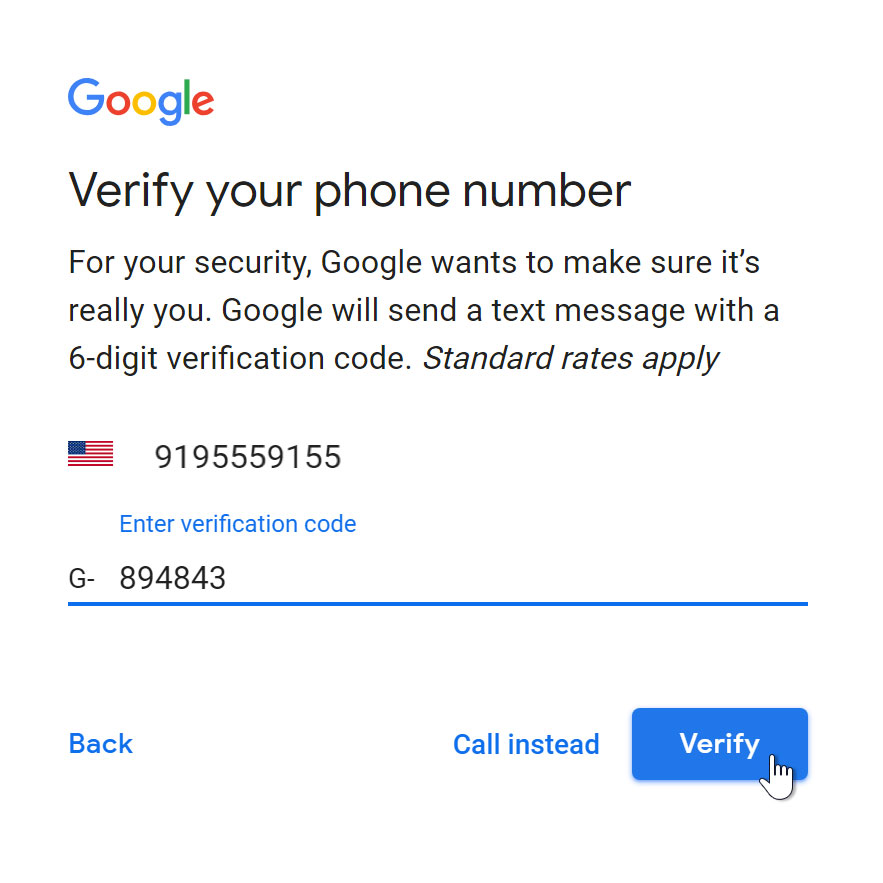
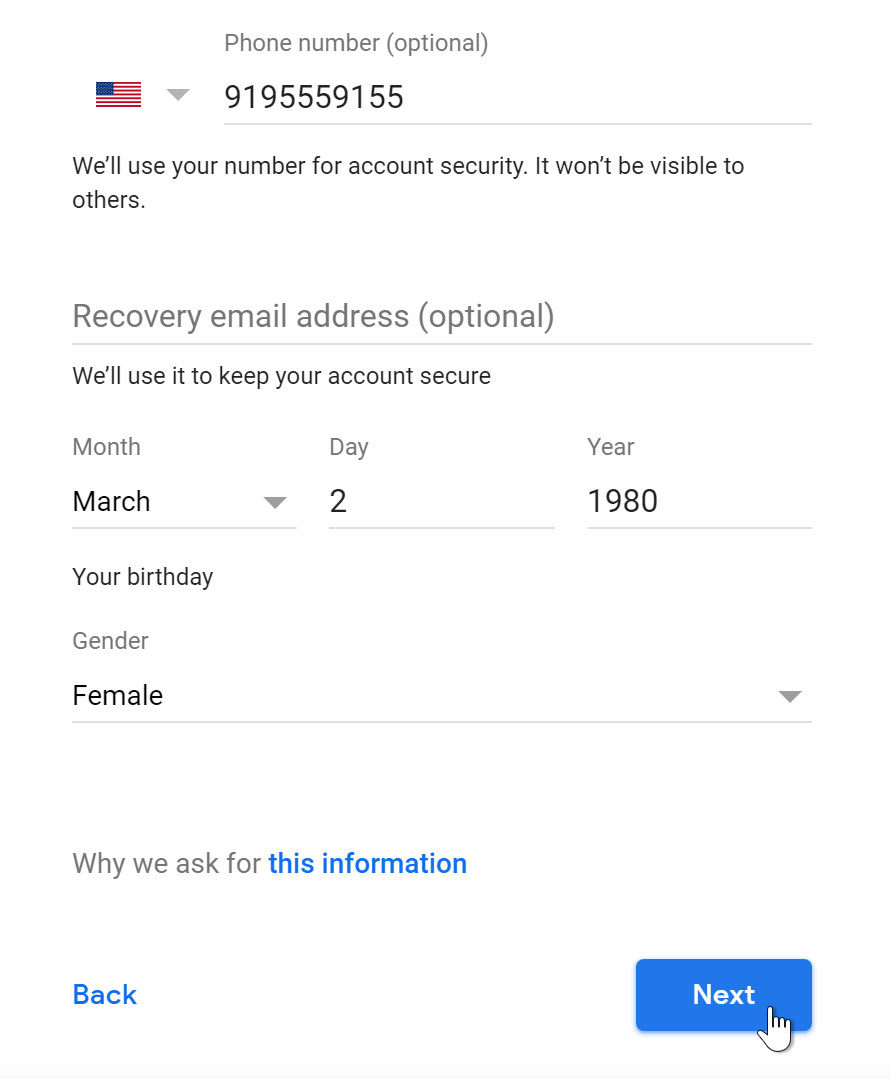
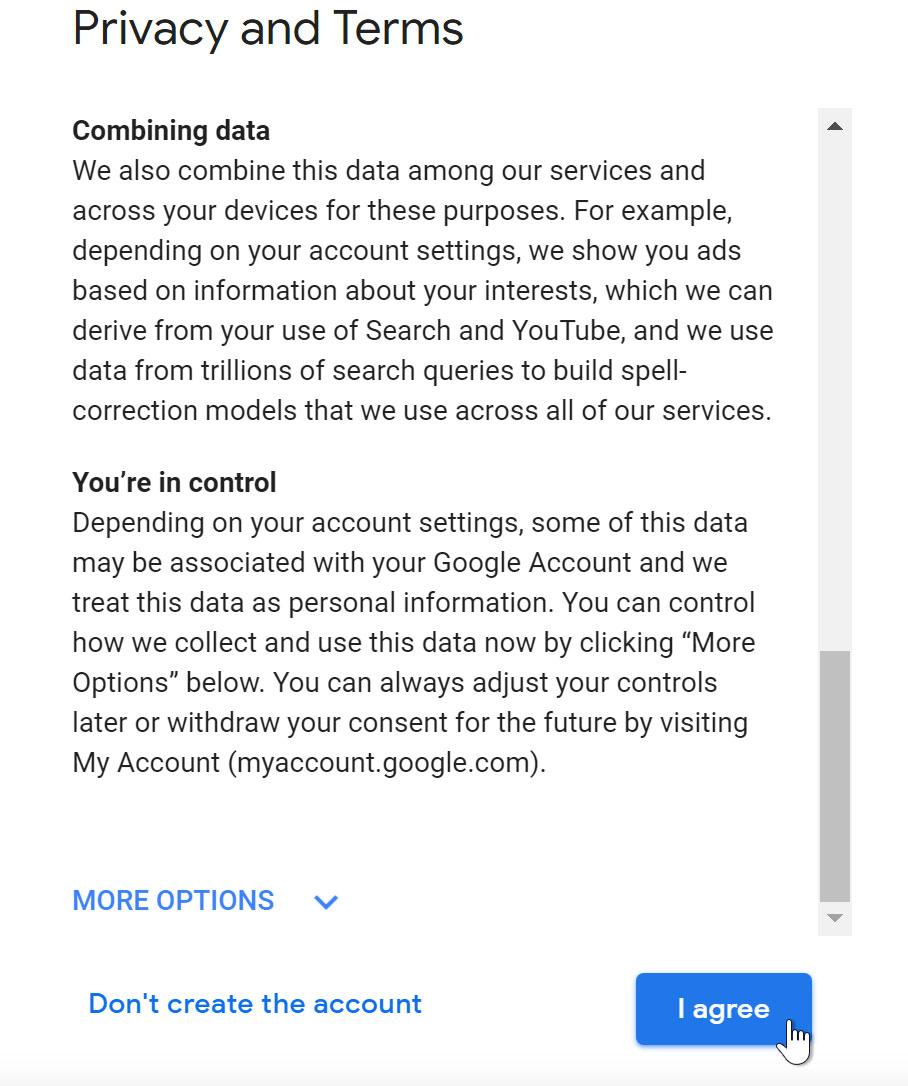
Just like with any online service, it's important to choose a strong password—in other words, one that's difficult for someone to guess. For more information, check out our Password Tips lesson.
Once you've set up your Google account, you can access Google Drive by going to http://drive.google.com in your web browser.
You can also navigate to Google Drive from any Google page (such as Gmail or Google search) by selecting the grid icon near the top-right corner, then clicking Drive.
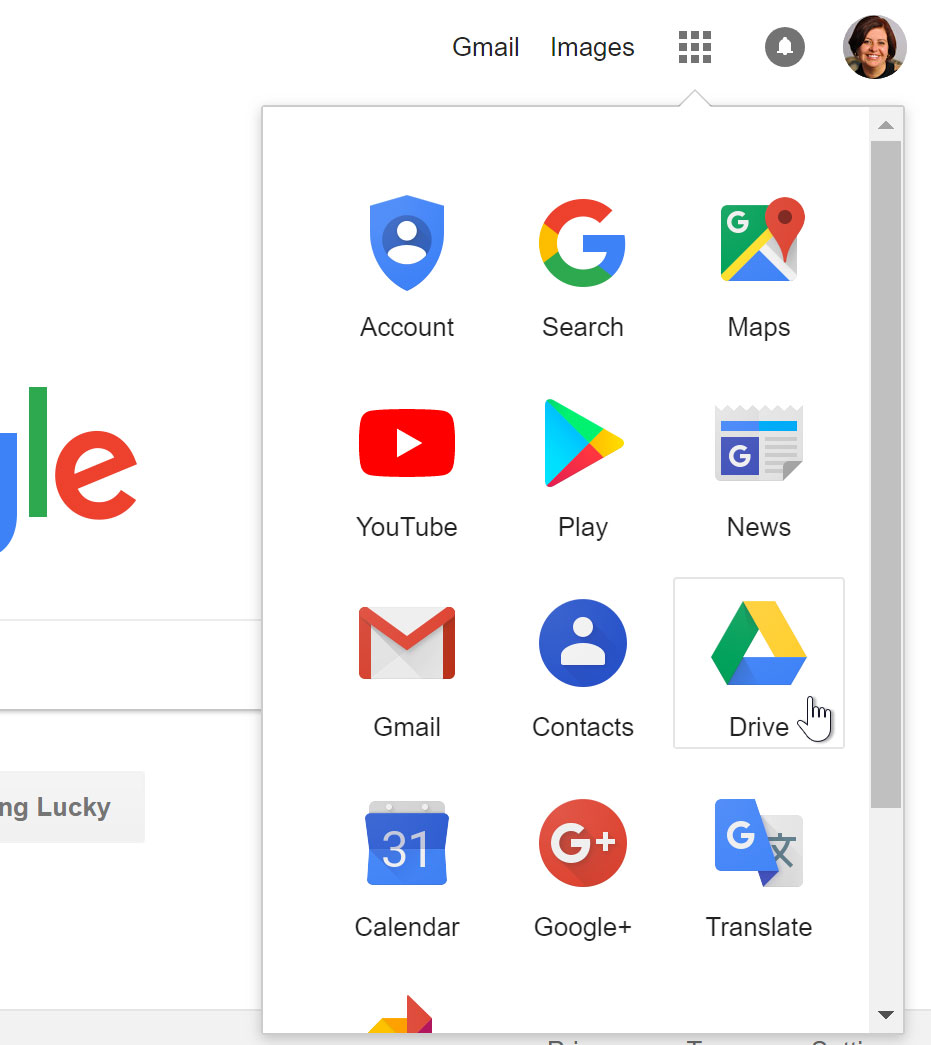
Your Google Drive may be empty right now, but as you begin to upload and create files you'll need to know how to view, manage, and organize them in the interface.
Click the buttons in the interactive below to become familiar with the Google Drive interface.
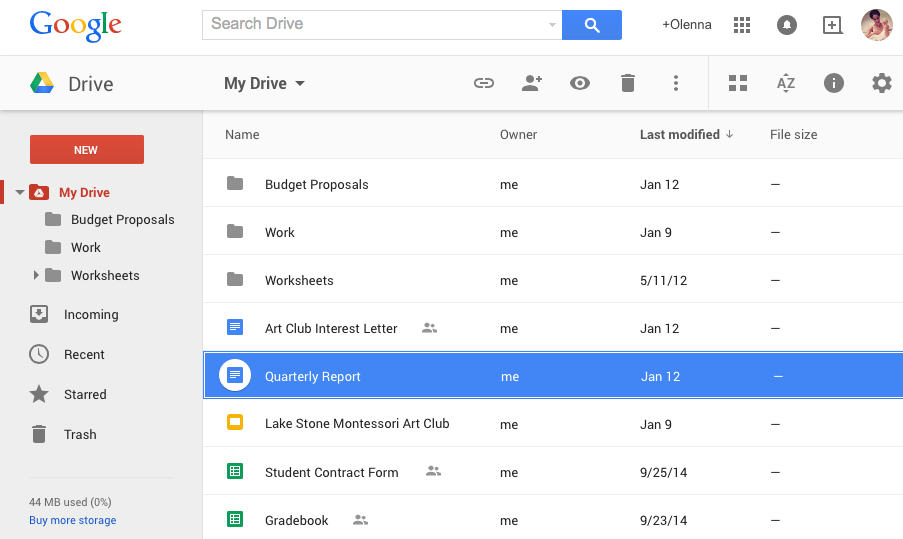
Available for both iOS and Android, the Google Drive mobile app allows you to view and upload files to Google Drive using your mobile device.
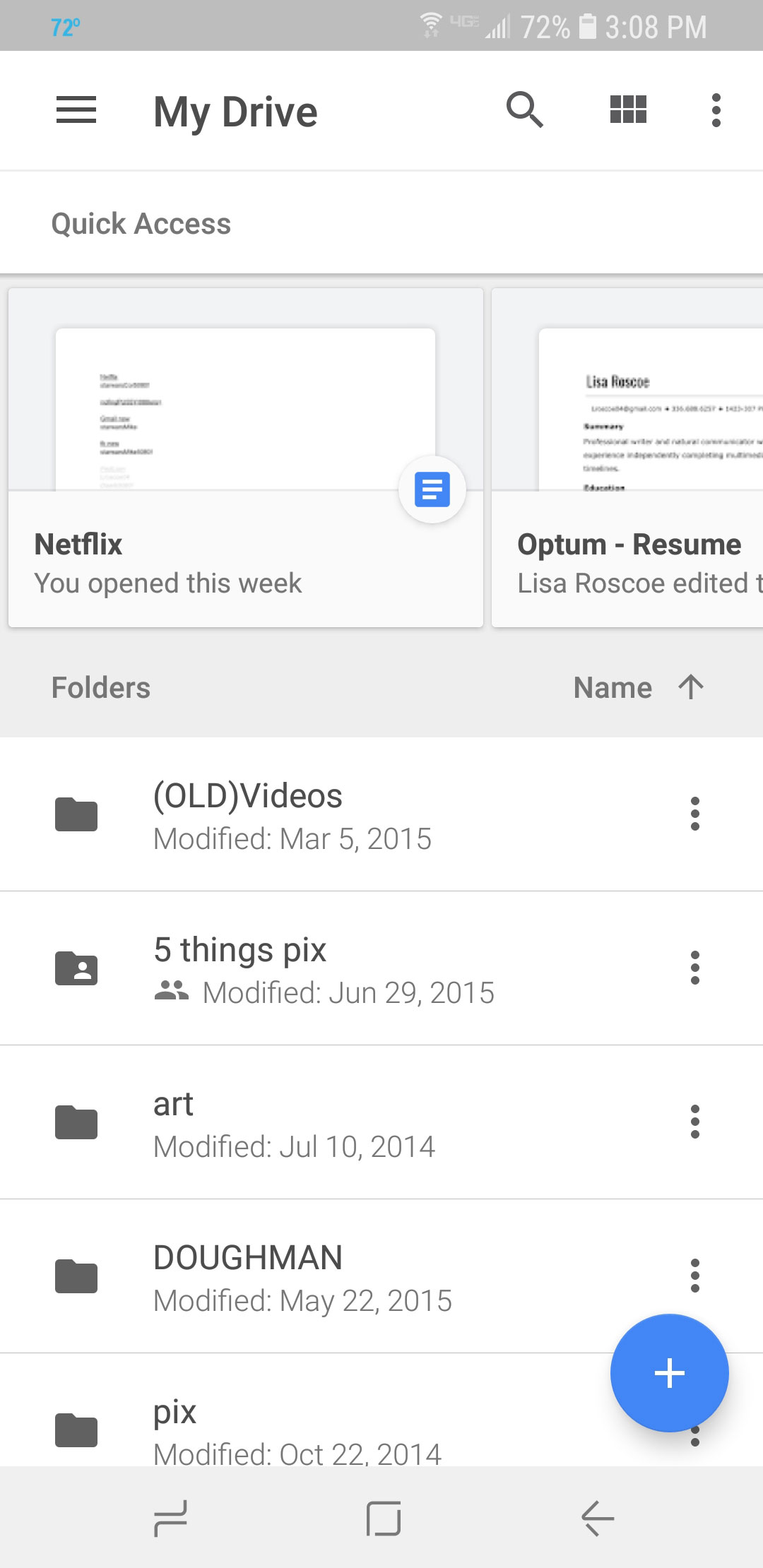
Google also has separate mobile apps for creating and editing documents, spreadsheets, and presentations. To learn more, check out Google's blog post on New mobile apps for Docs, Sheets, and Slides.
If you prefer to work on the desktop, you can download the Google Drive desktop app to your computer. Available for Windows and OS X, this app makes it a bit easier to upload your existing files and work offline. Once it's installed, you'll see a new Google Drive folder on your computer. Any files you move into this folder will automatically be uploaded to your Google Drive.
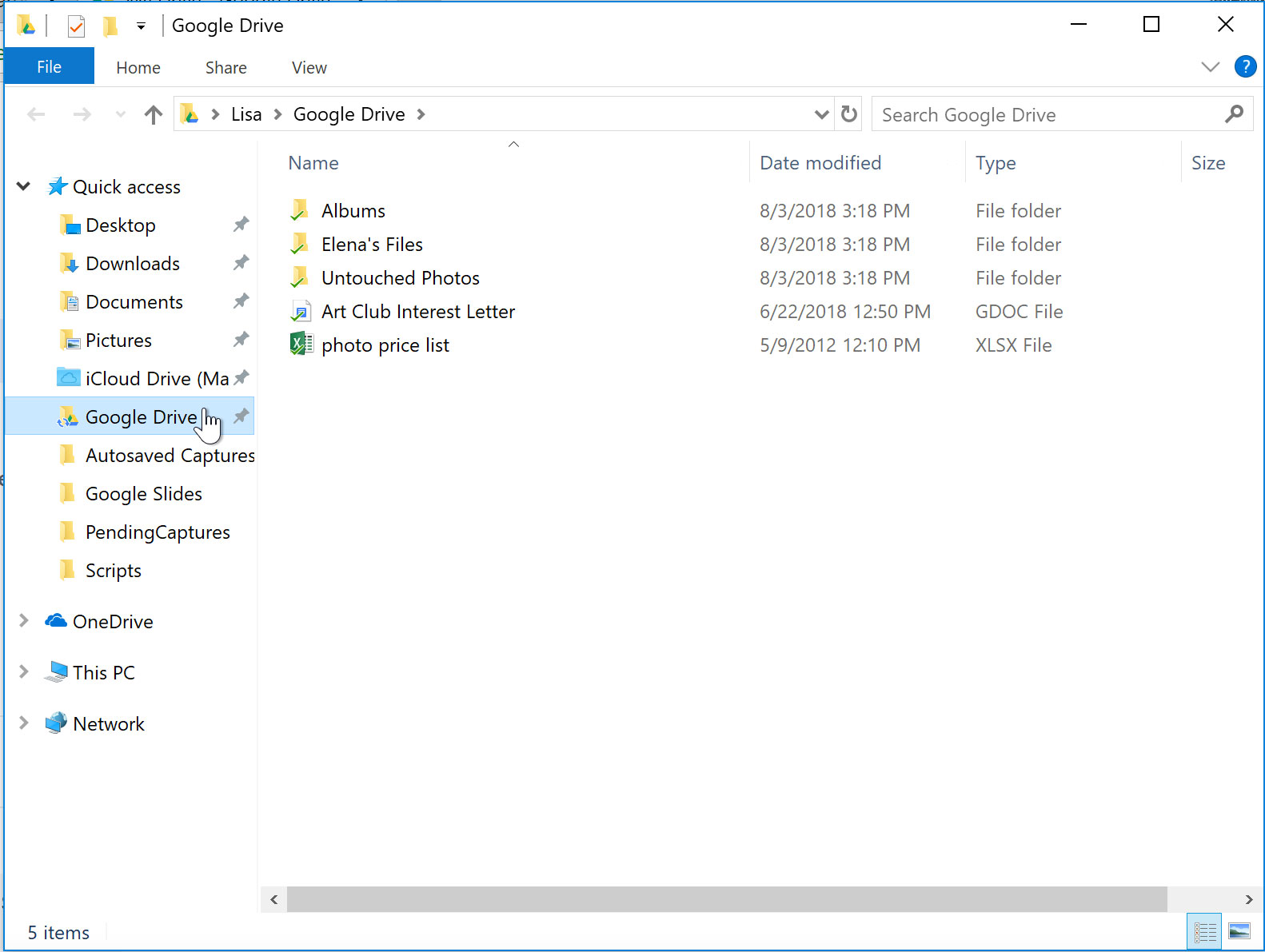
/en/googledriveanddocs/creating-google-docs/content/