Google Slides -
Slide Basics

Google Slides
Slide Basics


/en/googleslides/getting-started-with-your-presentation/content/
Every Google Slides presentation is composed of a series of slides. To begin creating a slide show, you'll need to know the basics of working with slides. You'll need to feel comfortable with tasks such as inserting a new slide, changing the layout of a slide, and arranging existing slides.
Watch the video below to learn how to work with slides and layouts.
When you insert a new slide, it will usually have placeholders to show you where text will be placed. Slides have different layouts for placeholders, depending on the type of information you want to include. Whenever you create a new slide, you'll need to choose a slide layout that fits your content.
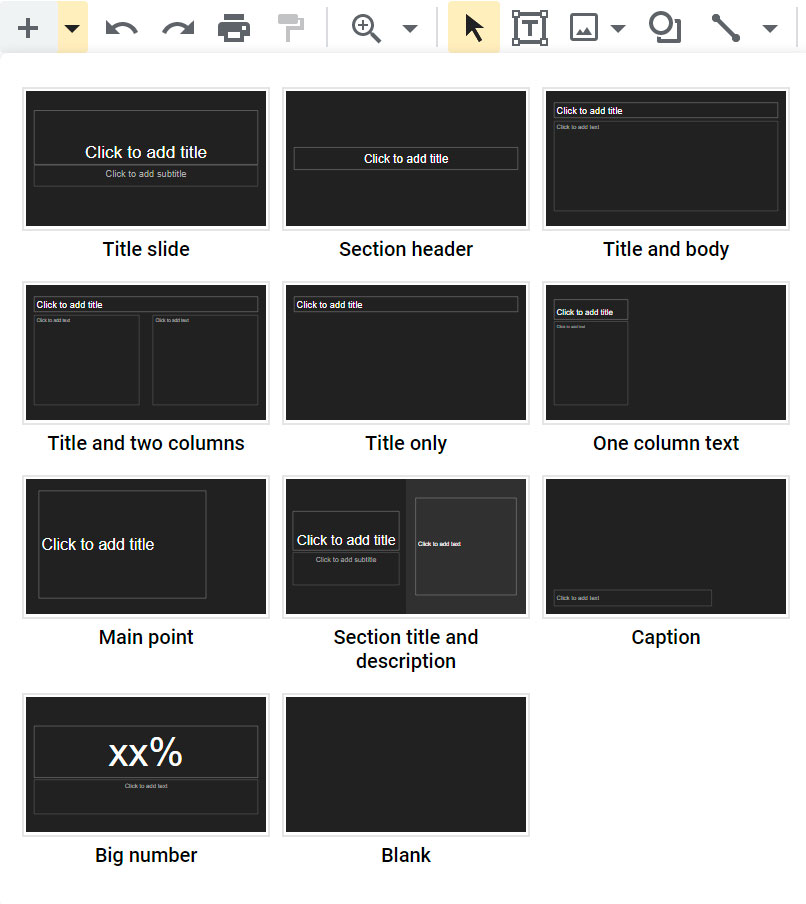
Whenever you start a new presentation, it will contain one slide with the Title Slide layout. You can insert as many slides as you need from a variety of layouts.
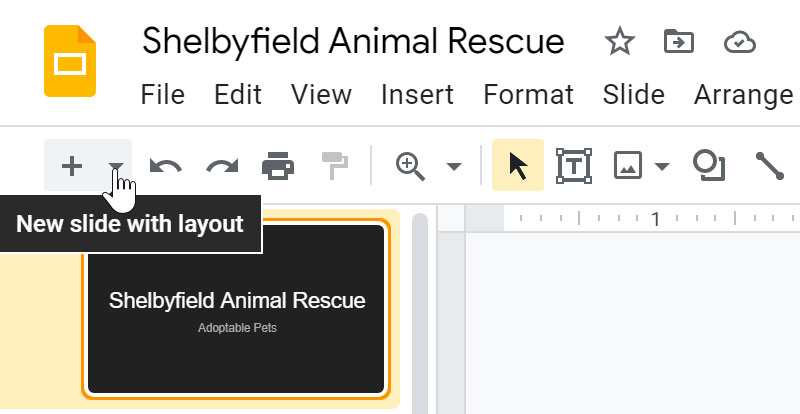
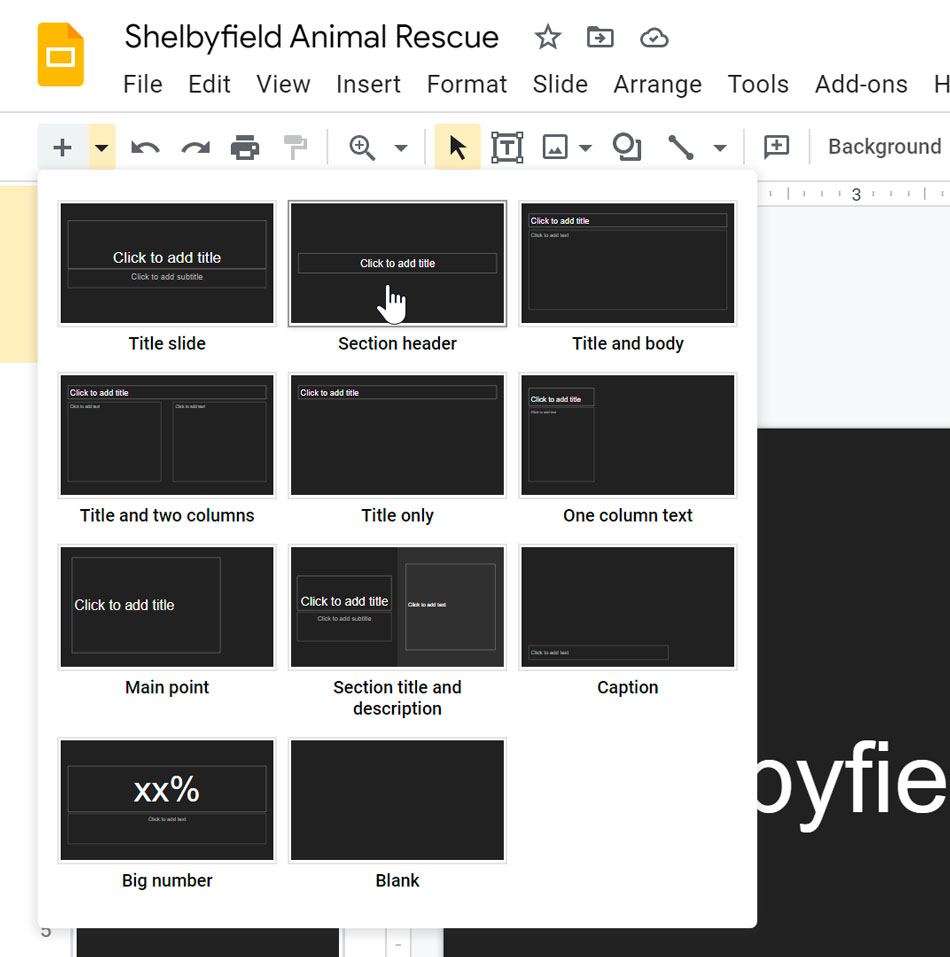
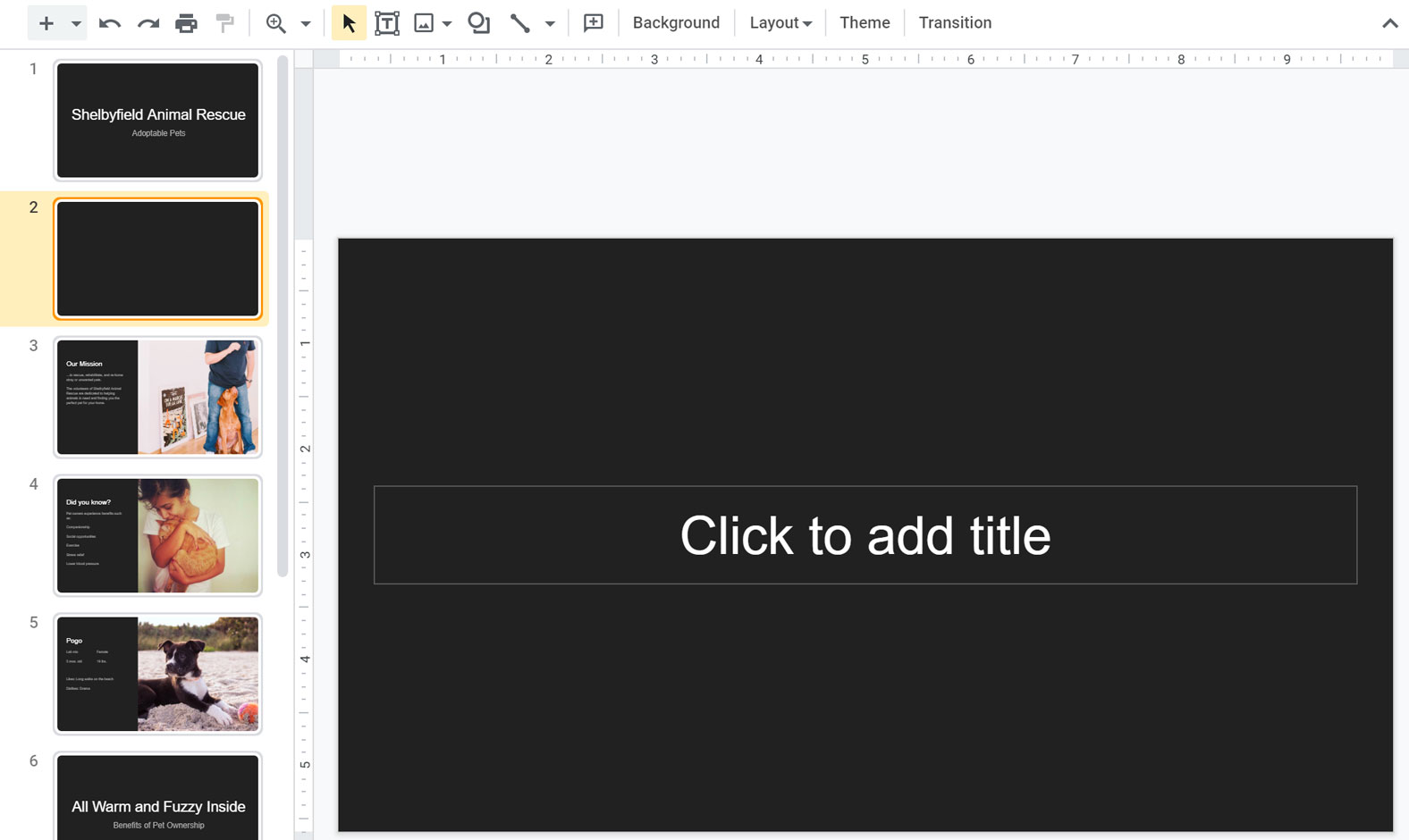
To change the layout of an existing slide, click the Layout command, then choose the desired layout.
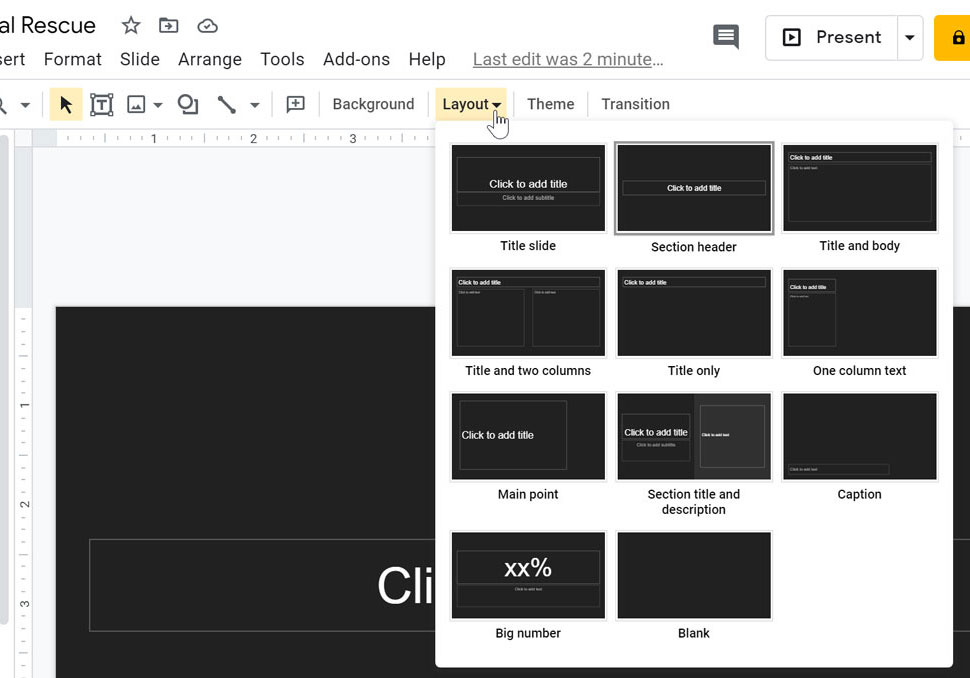
To quickly add a slide that uses the same layout as the selected slide, click the New slide command.
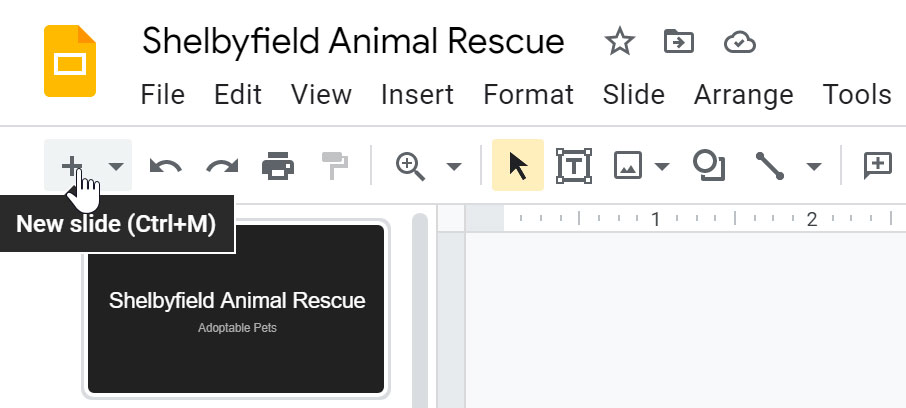
Google Slides presentations can contain as many slides as you need. The Slide Navigation pane on the left side of the screen makes it easy to organize your slides. From there, you can duplicate, rearrange, and delete slides in your presentation.
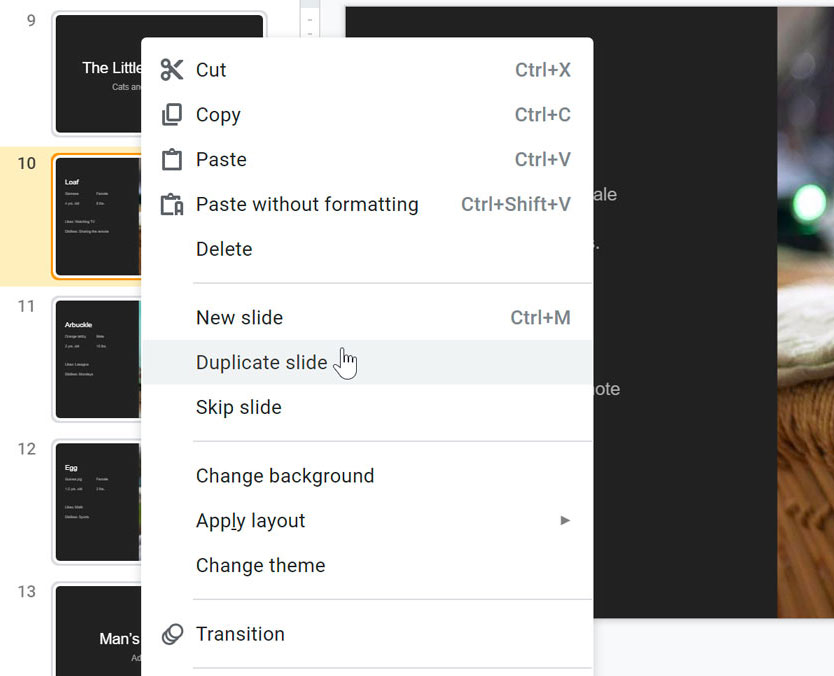
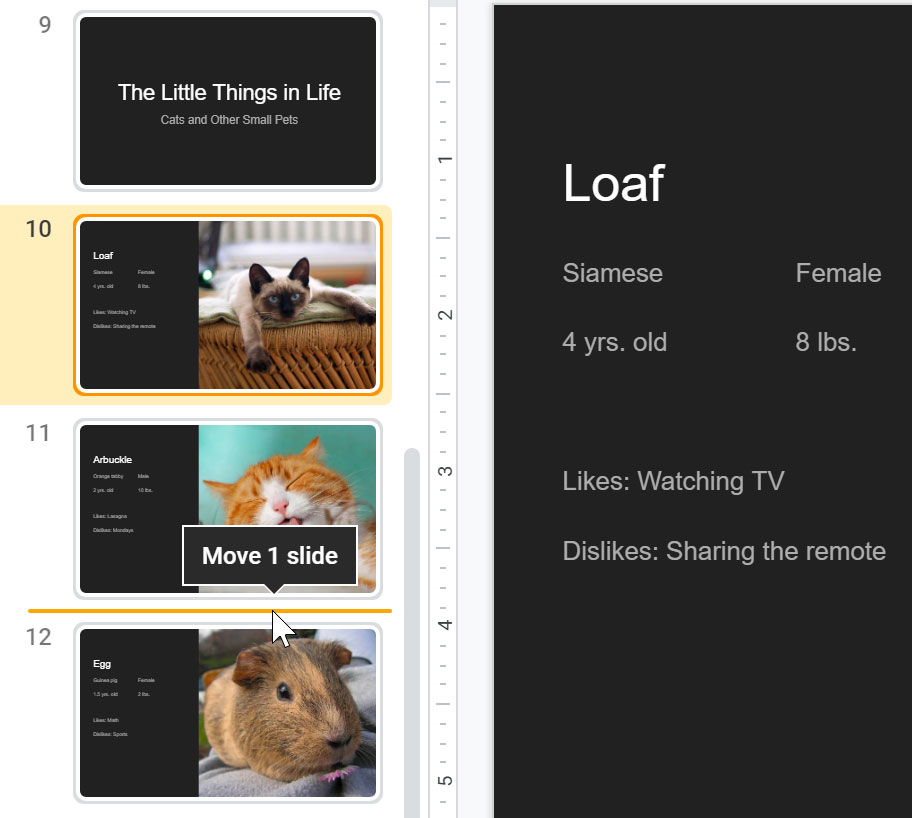
Sometimes you may find that a slide layout doesn't exactly fit your needs. For example, a layout might have too many—or too few—placeholders. You might also want to change how the placeholders are arranged on the slide. Fortunately, Google Slides makes it easy to adjust slide layouts as needed.
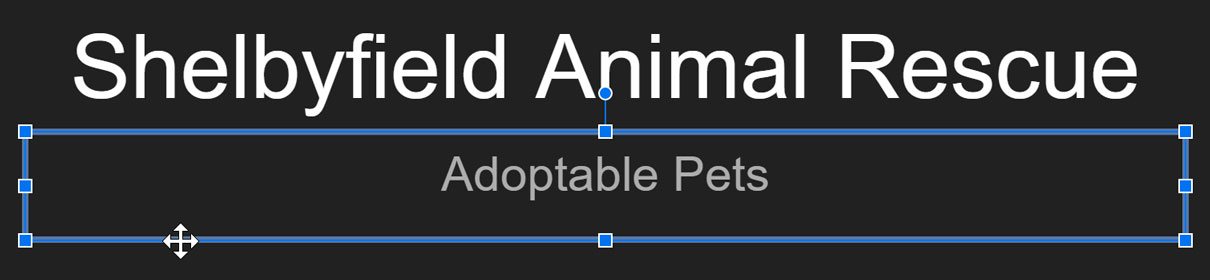
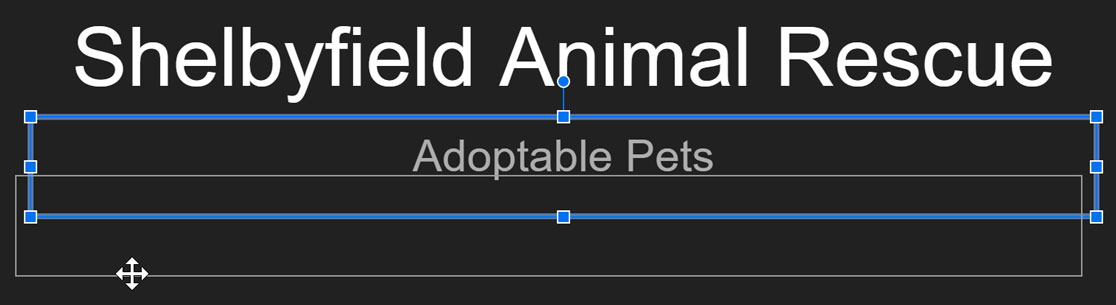
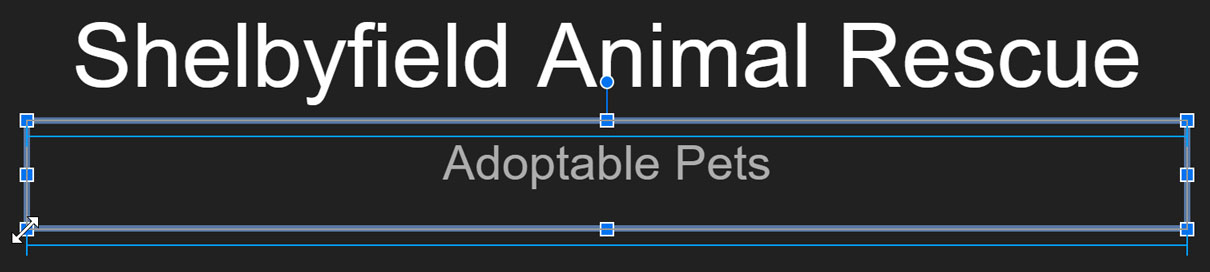
If you want even more control over your content, you may prefer to use a blank slide, which contains no placeholders. Blank slides can be customized by adding your own text boxes, pictures, charts, and more.
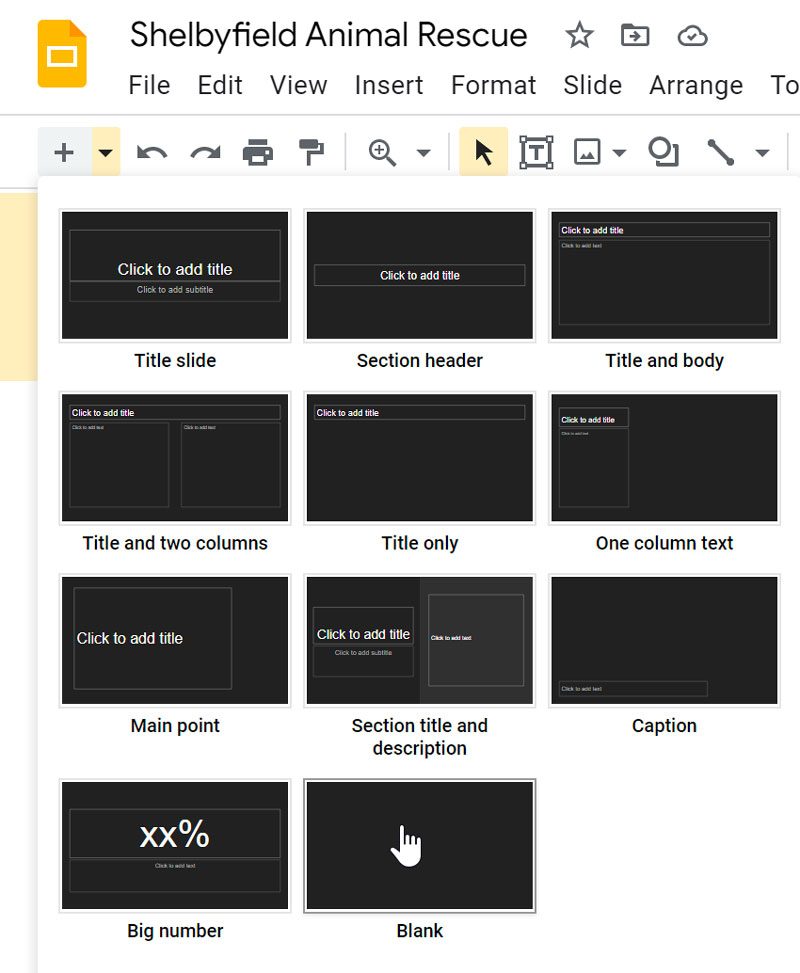
While blank slides offer more flexibility, keep in mind that you won't be able to take advantage of the pre-designed layouts included in each theme.
You can quickly alter the layout and color palette of all of your slides by changing the theme of the presentation. The theme can be changed at any time.
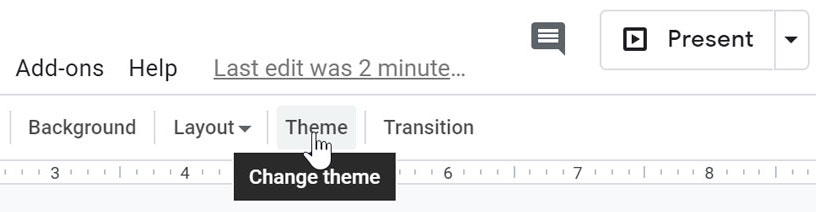
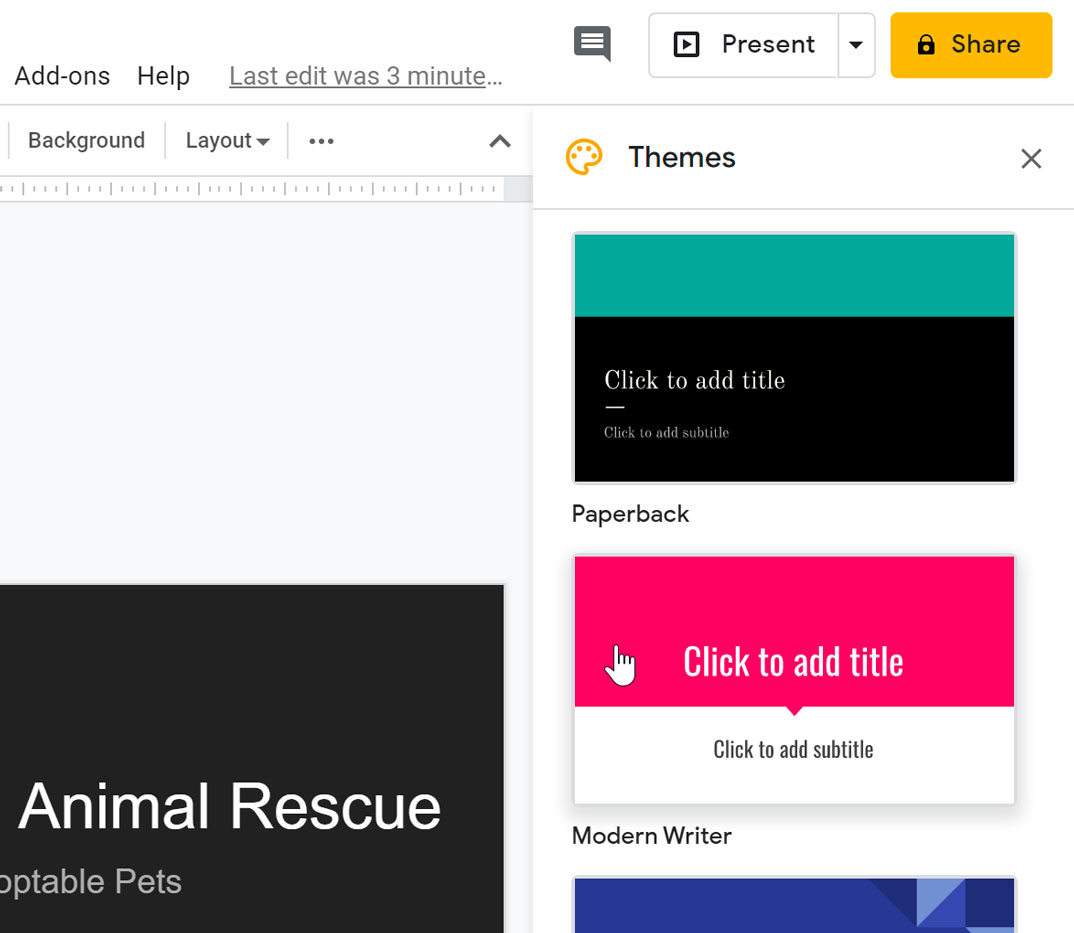
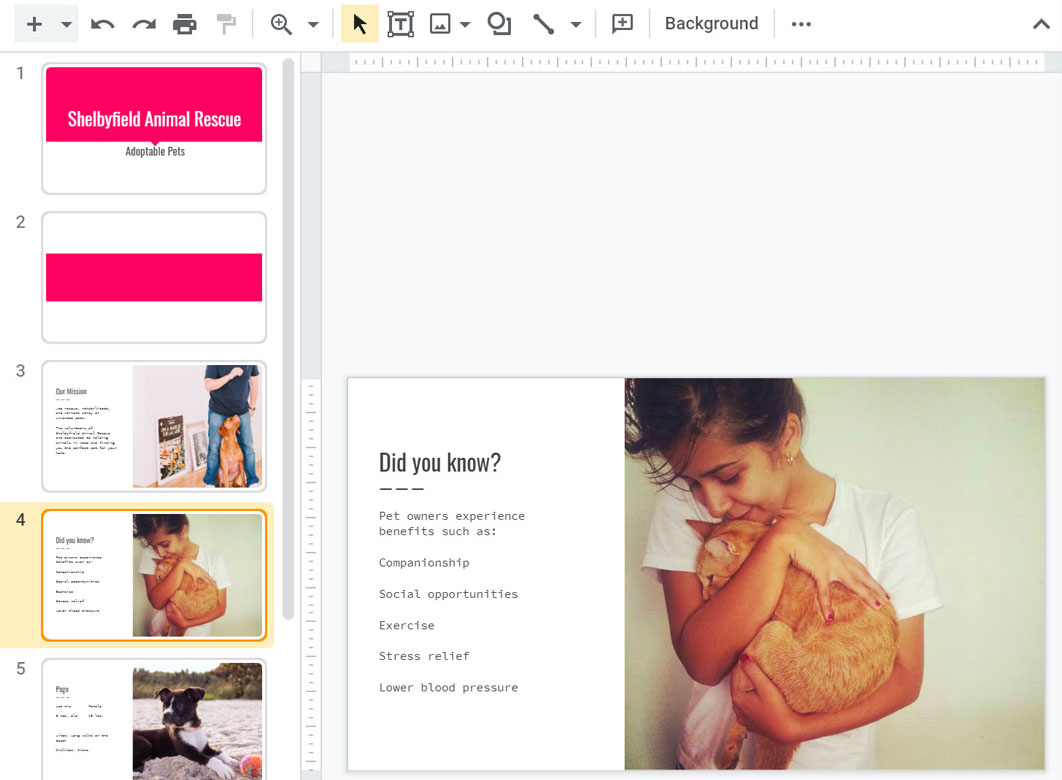
To select a different background color for your slides, open the Slide menu and click Change background, then select a new color. If you select a color from the Theme palette, it will change when you select a different theme. The other colors will remain the same in any theme.
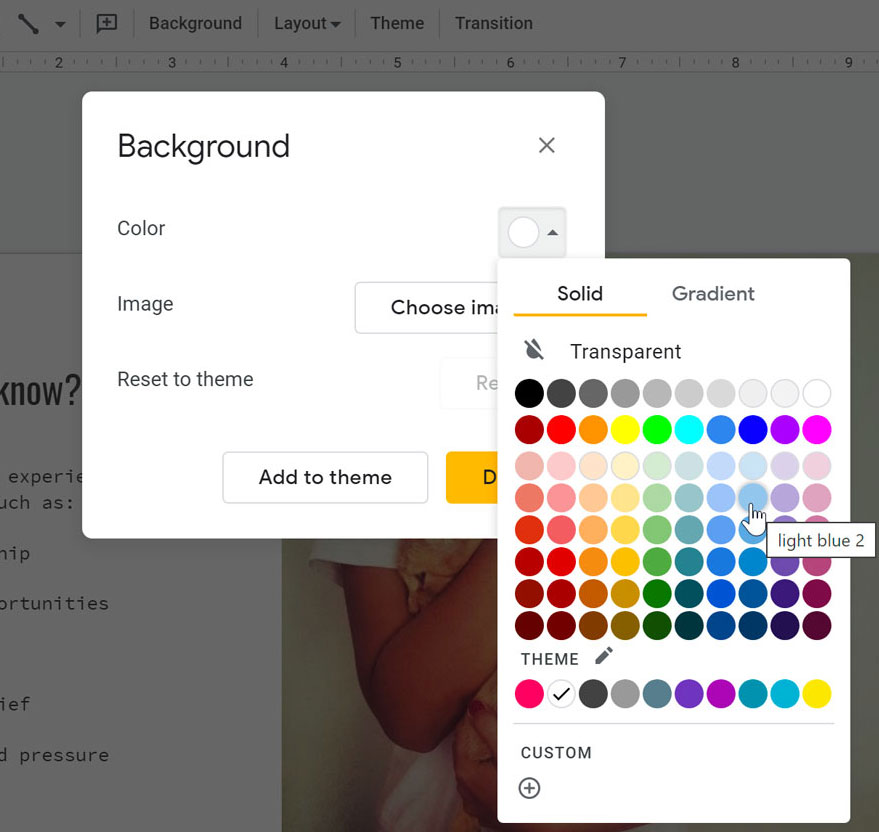
Be aware that if you have moved or resized a placeholder, it won't change with the theme. To fix this, you can reapply the slide's original layout in the Layout menu.
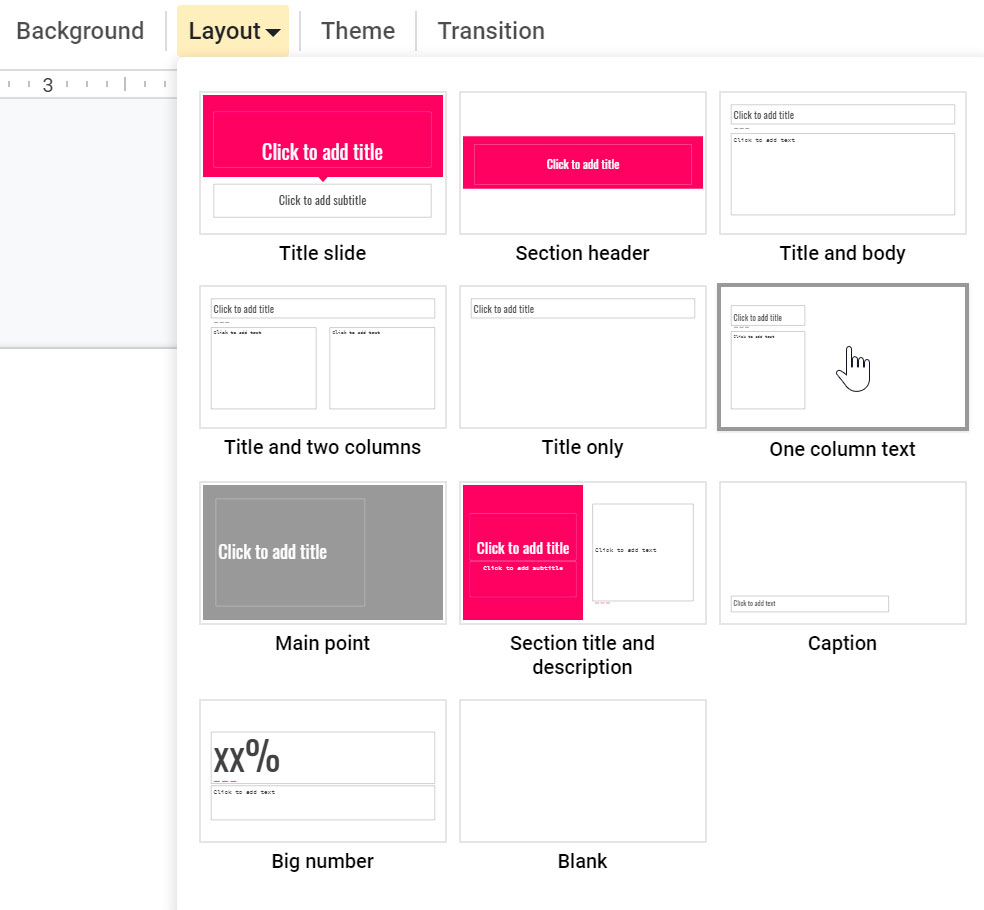
Once you've arranged your slides, you may want to play your presentation. This is how you will present your slide show to an audience.


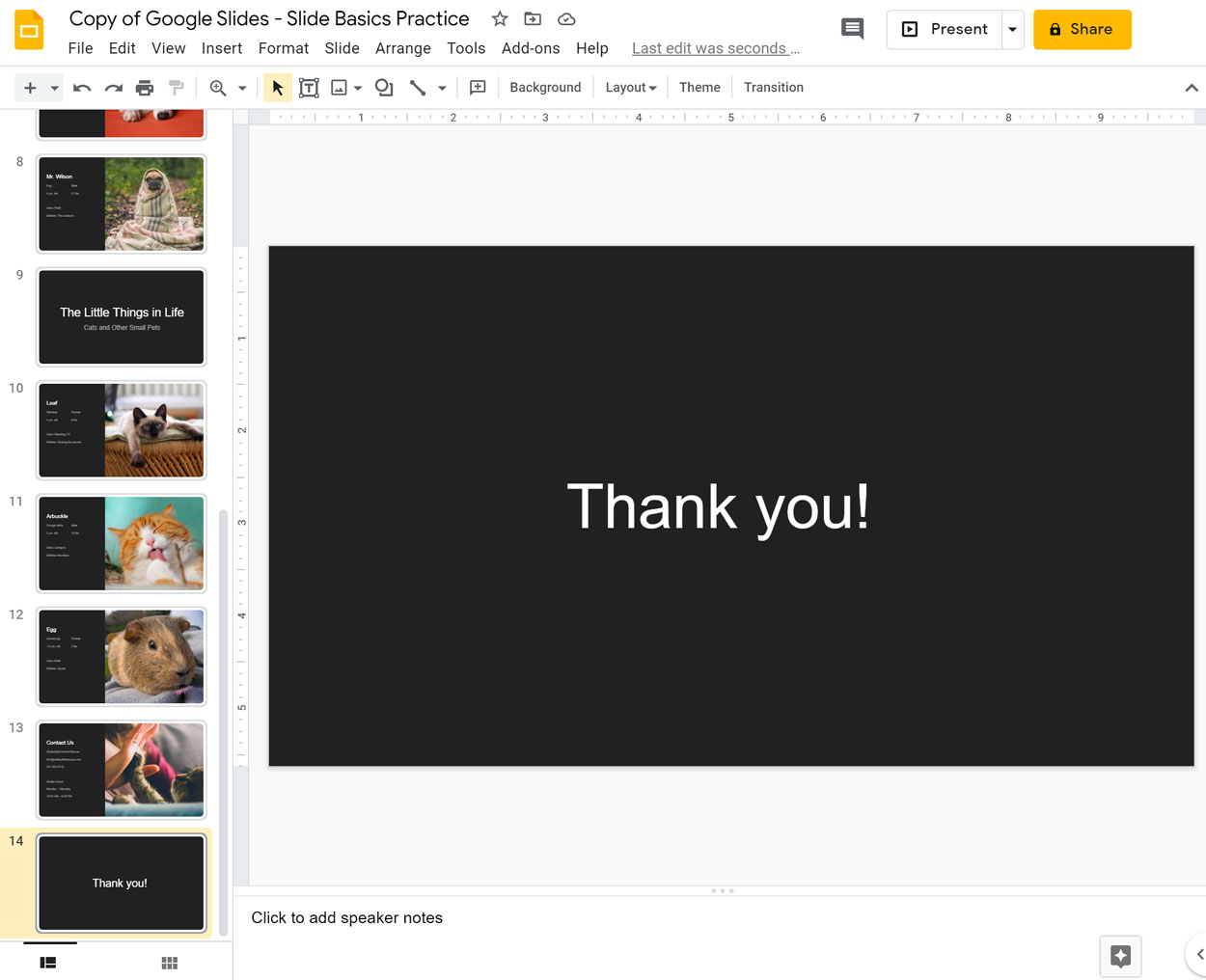
/en/googleslides/text-basics/content/