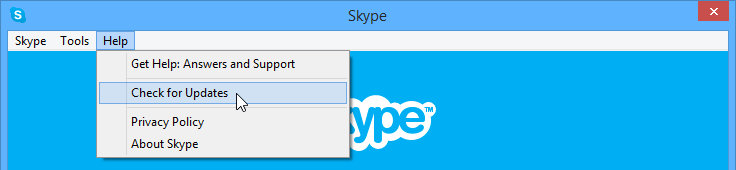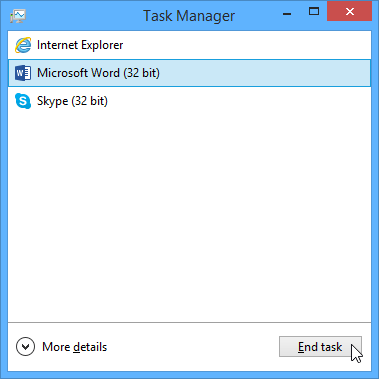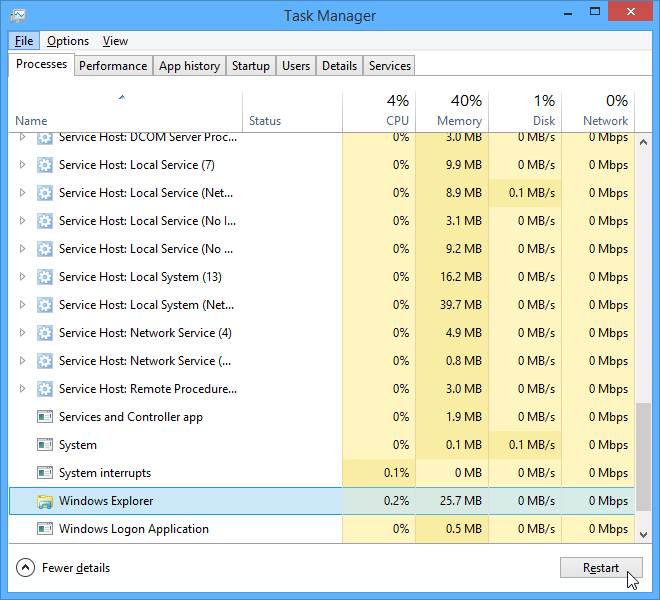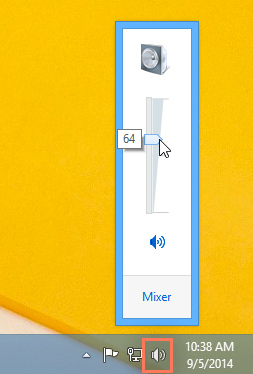Lesson 12: Feilsøking når noe ikke fungerer
/en/tr_no-windows-basics/om-bruke-minnepenn/content/
Introduksjon
Vet du hva du skal gjøre hvis skjermen blir svart? Eller, hva om du ikke får avsluttet et program eller du ikke får lyd i høyttalerne? Ikke få panikk om det oppstår et problem med datamaskinen! Det finnes mange grunnleggende feilsøkings-teknikker du kan bruke for å løse denne typen problemer. I denne leksjonen skal vi vise deg noen enkle ting du kan prøve når du feilsøker, samt hvordan du kan løse vanlige problemer som kan oppstå.
Grunnleggende feilsøkings-teknikker
Det er mange ulike ting som kan forårsake problemer med datamaskinen. Uavhengig av hva som er årsaken til problemet, vil feilsøking alltid være en prosess med prøving og feiling. I noen tilfeller kan det være nødvendig med flere ulike tilnærminger før du finner en løsning; andre problemer kan være lett å fikse. Vi anbefaler at du starter ved å bruke følgende tips:
- Skriv ned hvilke steg du tar. Når du begynner feilsøkingen kan det være lurt å skrive ned hvert steg du tar. På den måten vil du være i stand til å huske nøyaktig hva du har gjort, og unngå å gjenta de samme feilene. Hvis du ender opp med å be om hjelp fra andre, vil det være mye lettere hvis de vet nøyaktig hva du allerede har prøvd.
- Noter ned alle feilmeldinger. Hvis datamaskinen din gir deg en feilmelding, må du huske å skrive ned så mye informasjon som mulig. Denne informasjonen kan det være at du senere kan bruke for å finne ut om andre har opplevd samme feil.
- Sjekk alltid kablene. Hvis problemet gjelder en bestemt maskinvare, for eksempel skjermen eller tastaturet, er et enkelt første steg å sjekke at alle relaterte kabler er riktig tilkoblet.
- Start datamaskinen på nytt. Når ingenting annet fungerer er rett og slett å starte datamaskinen på nytt en av de beste ting å prøve. En omstart kan løse opp i mange grunnleggende problemer som kan oppstå på en datamaskin.
Feilsøke spesifikke problemer
Nå som du kjenner noen feilsøkings-teknikker skal vi se på mulige løsninger for noen av de mest vanlige problemer som kan oppstå.
Problem: En applikasjon er treg
- Løsning 1: Lukke applikasjonen og starte den på nytt.
- Løsning 2: Oppdatere applikasjonen. For å gjøre dette, klikker du på Hjelp-menyen og ser etter et alternativ for å søke etter oppdateringer. Hvis dette alternativet ikke finnes kan det være lurt å søke på nettet etter programoppdateringer.
Problem: En applikasjon er frosset
Noen ganger kan en applikasjon henge eller fryse. Når det skjer vil du ikke være i stand til verken å lukke vinduet eller klikke på noen knapper i applikasjonen.
- Løsning 1: Fremtvinge avslutning av applikasjonen. Hvis et program ikke svarer i det hele tatt, kan du trykke (og holde) Ctrl+Alt og så trykke Del (Control, Alt og Delete) på tastaturet for å åpne Oppgavebehandling. Du kan deretter velge applikasjonen som ikke svarer, og klikke på Avslutt oppgave for å lukke den.
- Løsning 2: Start datamaskinen på nytt. Hvis du ikke klarer å fremtvinge lukking av et program vil en omstart av maskinen lukke alle åpne applikasjoner.
Problem: Maskinen er frosset
Noen ganger kan datamaskinen henge slik at den ikke svarer på noe. Når dette skjer vil du ikke kunne klikke noe sted på skjermen, åpne eller lukke applikasjoner, eller få fram alternativer for å avslutte og slå av datamaskinen.
- Løsning 1: Start Windows Utforsker på nytt. Dette gjør du vet å trykke Ctrl+Alt+Del på tastaturet for å åpne Oppgavebehandling. Der finner du Windows Explorer i kategorien Prosesser, velger den og klikker Start på nytt. Hvis du bruker Windows 8, må du klikke Flere detaljer nederst i vinduet for å se kategorien Prosesser.
- Løsning 3: Trykk og hold av/på-knappen. Av/på-knappen er som oftest plassert på forsiden eller siden av datamaskinen og vanligvis merket med strømbryter-symbol. Trykk og hold inne strømknappen i 5 til 10 sekunder for å tvinge maskinen til å slå seg av.
- Løsning 3: Hvis datamaskinen fremdeles ikke slår seg av kan du trekke ut strømkabelen fra stikkontakten. Hvis du bruker en bærbar PC kan du ta ut batteriet for å tvinge datamaskinen til å slå seg av. Merk: Denne løsningen bør være siste utvei etter at du først har prøvd de andre forslagene ovenfor.
Problem: Mus/tastatur virker ikke lenger
- Løsning 1: Hvis du bruker en kablet mus eller tastatur, sørg for at de er riktig koblet til datamaskinen.
- Løsning 2: Hvis du bruker en trådløs mus eller tastatur, sørg for at de er slått på og at batteriene er ladet.
Problem: Skjermen er svart
- Løsning 1: Datamaskinen er bare i hvilemodus. Klikk på musen eller trykk på en tast på tastaturet for å vekke den.
- Løsning 2: Kontroller at skjermen er tilkoblet og slått på.
- Løsning 3: Kontroller at datamaskinen er koblet til og slått på.
- Løsning 4: Hvis du bruker en stasjonær PC må du kontrollere at skjermkabelen er riktig koblet til datamaskinen og skjermen.
Problem: Jeg får ikke lyd på datamaskinen
- Løsning 1: Kontroller volumnivået. Klikk på audio-knappen nederst i høyre hjørne av skjermen for å sikre at lyden er slått på og at volumet er skrudd opp.
- Løsning 2: Kontrollér lydspiller-kontrollene. Mange lyd- og videospillere har sin egen, separate lydkontroller. Kontrollér at lyden er slått på og at volumet i spilleren er skrudd opp.
- Løsning 3: Kontrollér kablene. Sørg for at eksterne høyttalere er koblet til, slått på, og koblet til riktig lydport eller en USB-port. Hvis datamaskinen har fargekodede porter vil lydutgangen vanligvis være grønn.
- Løsning 4: Koble hodetelefoner til datamaskinen og se om du får lyd fra disse.
/en/tr_no-windows-basics/hvordan-overleve-slutten-p-microsofts-sttte-for-windows-xp/content/