iPhone Basics -
Wallpaper and Sounds

iPhone Basics
Wallpaper and Sounds


/en/iphonebasics/security-and-general-settings/content/
As you learned in our lesson on iPhone security and general settings, there are many ways to customize your iPhone. If you want to make your iPhone more personal, you might want to choose your own wallpaper or change the sound effects.
Remember, you can access Settings by tapping the icon on the Home screen. In this lesson, we will focus on:
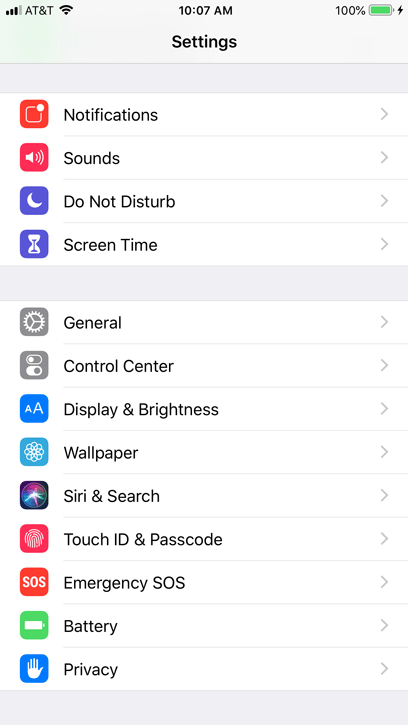
To make your iPhone more personal, you can add your own background wallpaper.
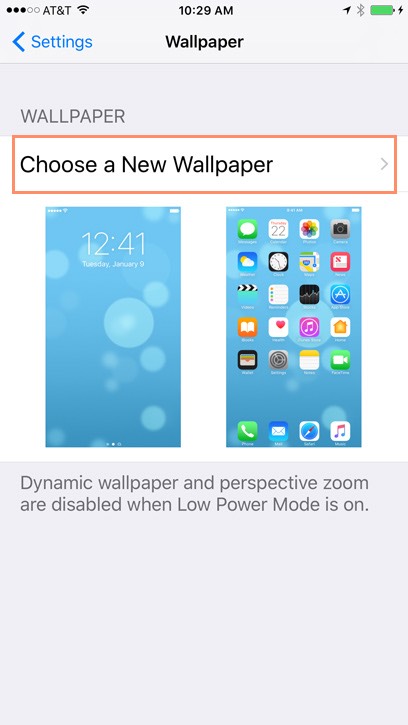
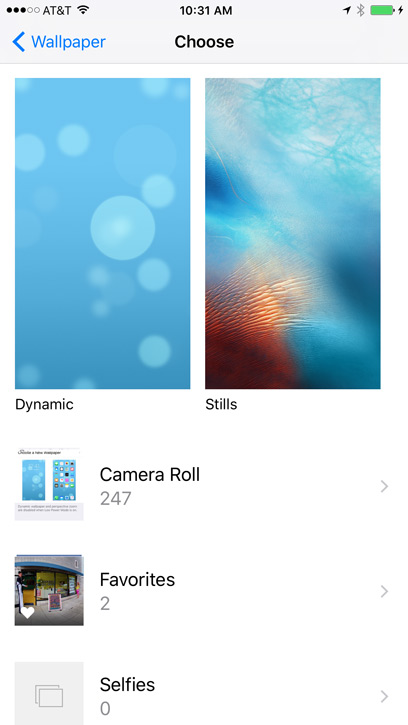
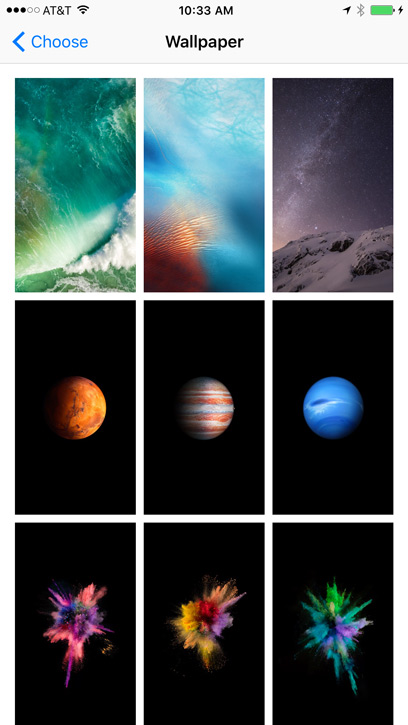
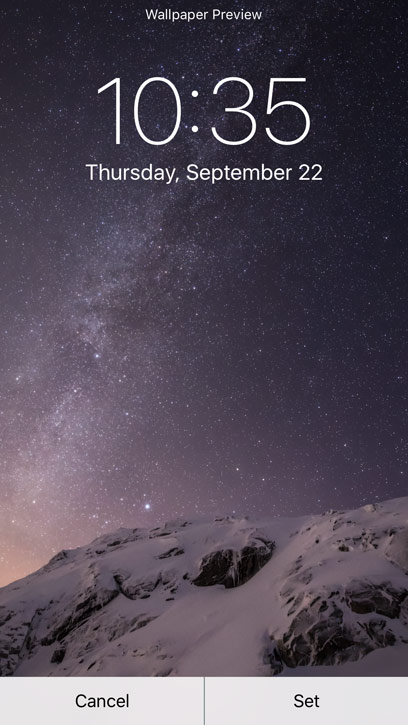
If you're already looking at pictures in the Photos app, you can set any picture as the wallpaper without opening Settings. Simply select the picture, tap the Share button in the bottom-left corner, then select Use as Wallpaper.
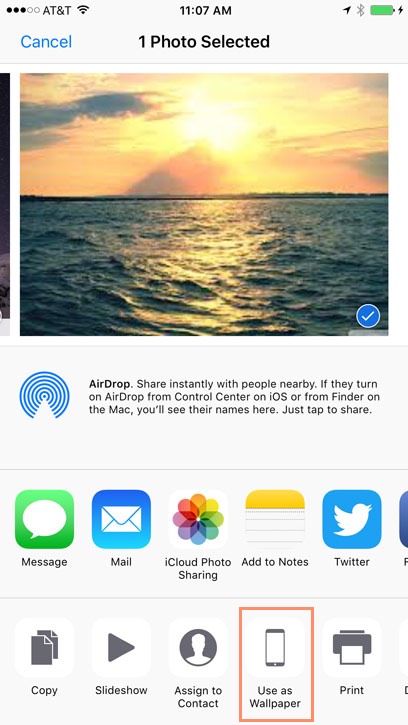
If you're having difficulty viewing your iPhone's screen, you may want to adjust the screen brightness. Decreasing the screen brightness will also help to save battery life. From the Display & Brightness setting, drag the slider to increase or decrease the brightness. You can also change this at any time by swiping up from the bottom of the screen to access the Control Center.
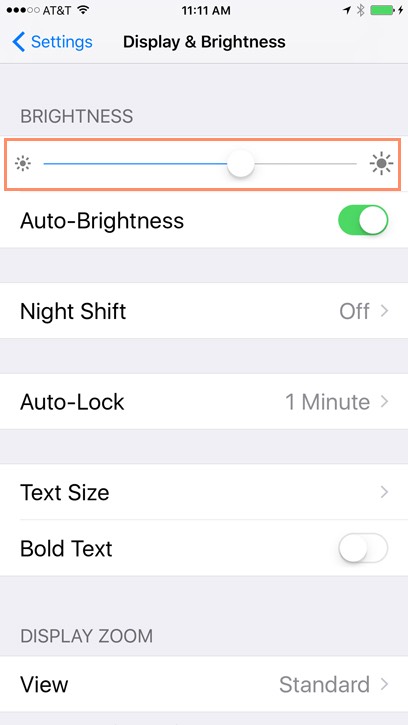
Auto-Brightness automatically adjusts brightness for current light conditions using a built-in light sensor. Just tap the Auto-Brightness control to turn this feature on or off.
The Sounds settings allow you to change the sound effects for different alerts (like a new text message or email), as well as your ringtone. You can also adjust the volume for these sounds, customize the vibration settings, and enable or disable system sound effects like keyboard clicks and lock sounds.
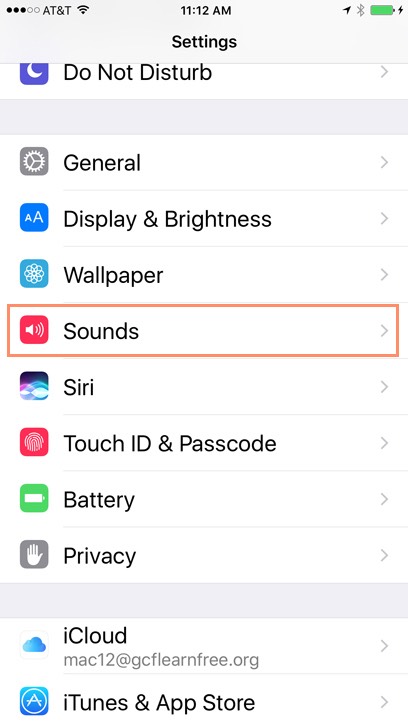
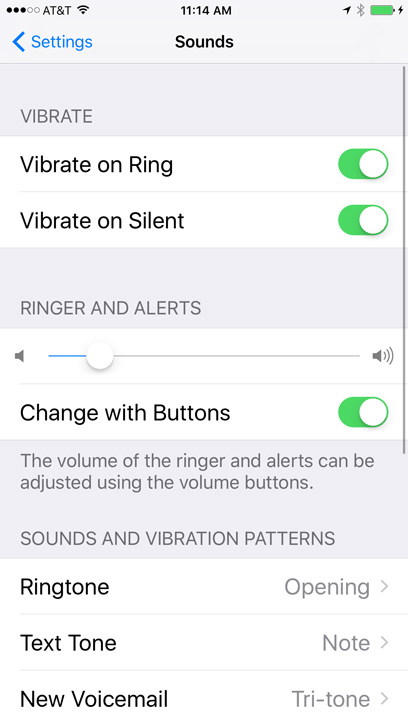
You can also use your iPhone's side switch to mute or unmute all sounds.
/en/iphonebasics/managing-notifications/content/