OS X Yosemite -
Upgrading to OS X Yosemite

OS X Yosemite
Upgrading to OS X Yosemite


/en/macosxyosemite/new-features-in-os-x-yosemite/content/
If you're thinking about upgrading to Yosemite, you'll need to make sure your computer meets all of the software and hardware requirements. Here are the things you'll need to have:
For a full list of hardware requirements, view the OS X Yosemite How to Upgrade page.
To upgrade to Yosemite, you'll need to know what type of hardware your Mac has, as well as which version of OS X you are using. Then you can compare it with the requirements above to decide whether you'll be able to upgrade. On a Mac, all of your system information is visible from the About This Mac window.
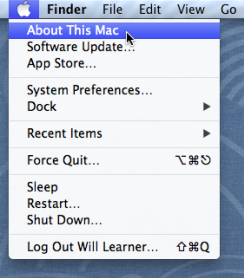 Selecting About This Mac
Selecting About This Mac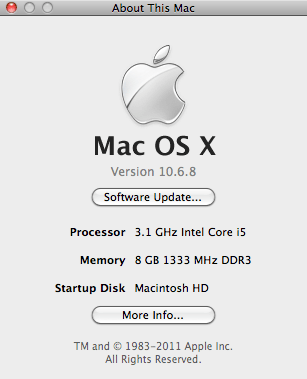 Viewing hardware and software info
Viewing hardware and software infoIn order for software to work, it must be compatible with the operating system; therefore, you may not be able to use all of your existing software if you switch to a different operating system. Before you switch, ask yourself if there's any software that you can't do without. Then conduct some research to find out if it is compatible with Yosemite.
If you are upgrading from an earlier version of OS X, most of your apps should still work. However, it's possible that some might not. A simple Google search will often be enough to tell if an app will be compatible in Yosemite.
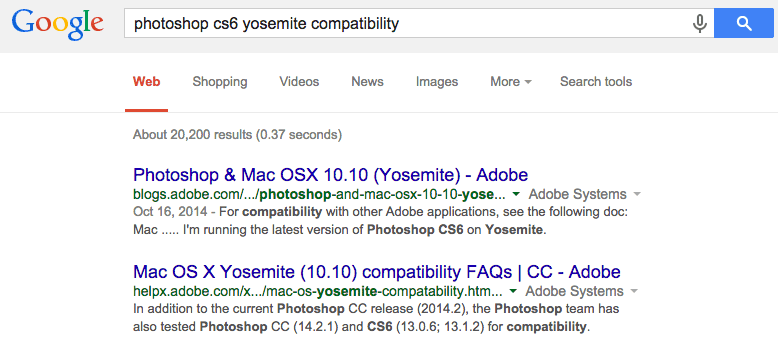
Some PC software will not work in OS X, but there may be a Mac version you can buy or download. For example, Microsoft Office 2013 does not run in OS X, but you can buy Microsoft Office for Mac to view and edit your documents. However, not all software has a Mac version, and you may need to do some research to find out if there are Mac versions for your most important programs.
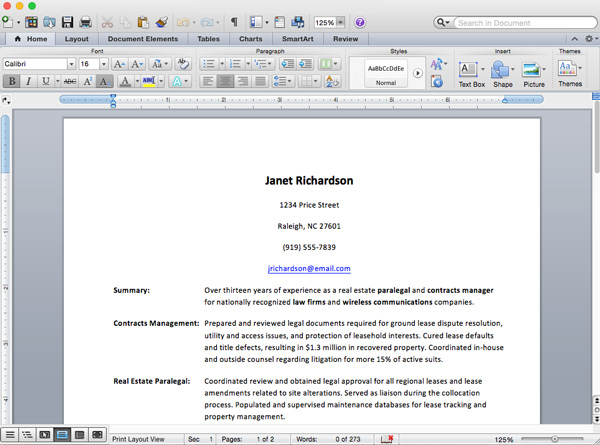
 Running Windows with Boot Camp
Running Windows with Boot CampIf you absolutely need to use PC software and there isn't a Mac version, you can use a feature called Boot Camp. Boot Camp comes pre-installed in OS X, and it allows you to install Windows on your Mac (if you have the Windows installation discs). You can then install any PC software you need.
The main disadvantage of Boot Camp is that you have to restart your computer whenever you want to switch between OS X and Windows. If you need to run PC and Mac software at the same time, you will need to buy additional software such as Parallels or VMware.
OS X Yosemite is free to download and install if you have already have Snow Leopard, Lion, Mountain Lion, or Mavericks. If you have an earlier version, you may be able to buy and install Snow Leopard, which will then allow you to download Yosemite; you'll first need to make sure your hardware will support Yosemite. For more information, contact an Apple retailer or call (800) MY-APPLE (in the United States).
In order to download Yosemite, you'll need an Apple ID. The Apple ID is used to sign on for many different Apple services, including the Mac App Store, iTunes Store, and the Apple Online Store.
You may already have an Apple ID, especially if you've purchased music from the iTunes Store or owned a Mac before. If you don't have an Apple ID, you can create one when you download Yosemite. You will need to provide some personal information, such as your mailing address and credit card number.
If you don't have an Apple ID, you can read our guide to Creating an Apple ID for more information.
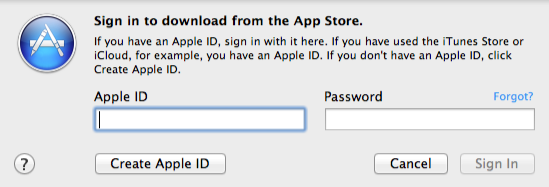 Creating a new Apple ID
Creating a new Apple IDYosemite makes it easy to transfer all of your files to your new Mac using the built-in Migration Assistant. It lets you choose which folders and accounts you want to copy, and it can then transfer the files using an external hard drive, an existing home network, a FireWire cable, or an Ethernet cable. Migration Assistant can also transfer files from a PC to your new Mac.
If you are using a brand new Mac, the Migration Assistant will appear when you first turn on the computer. If you would prefer to run it later, you can get to it by opening Launchpad and clicking the Utilities folder. Alternatively, you can search for it with Spotlight by clicking the magnifying glass icon in the top-right corner of the screen.
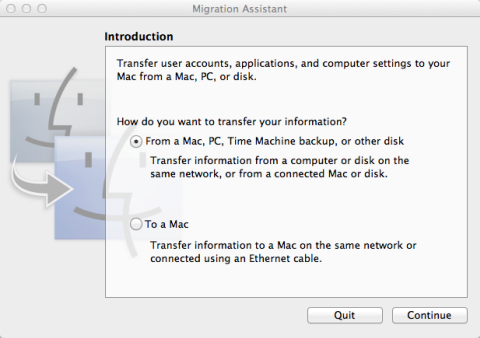 The Migration Assistant
The Migration AssistantFor full instructions on migrating your files, view the Migration Assistant page on the Apple website.