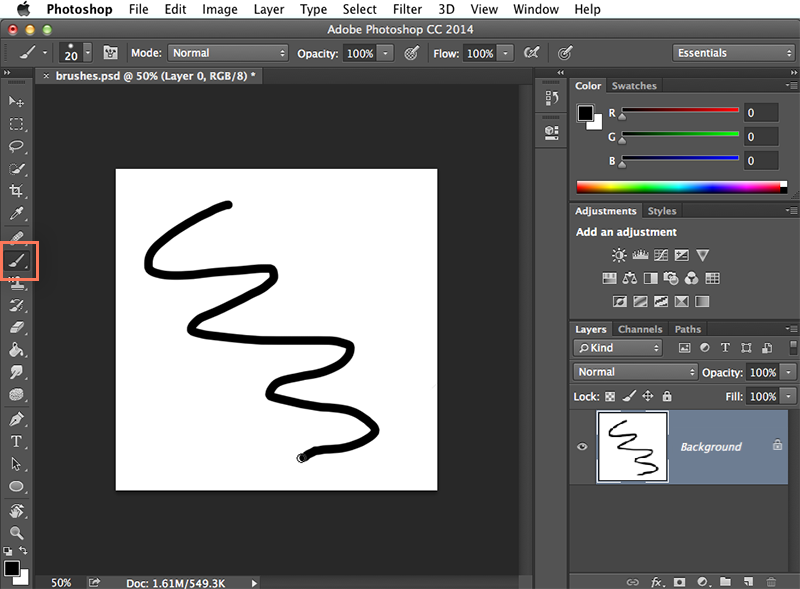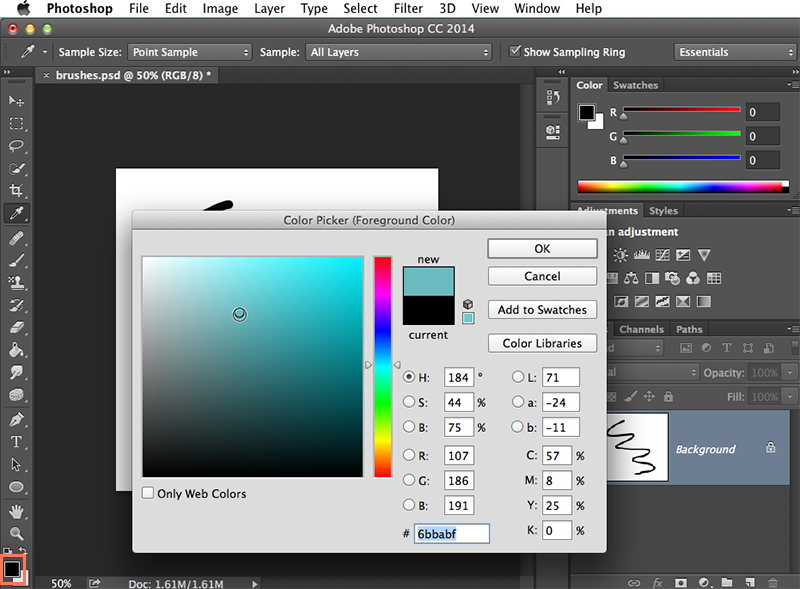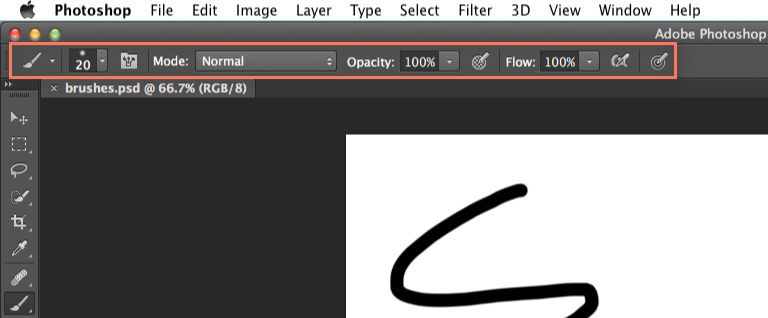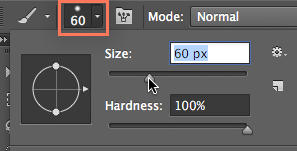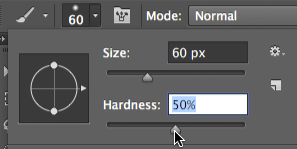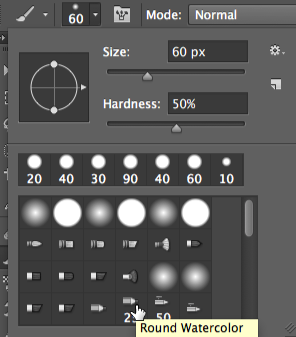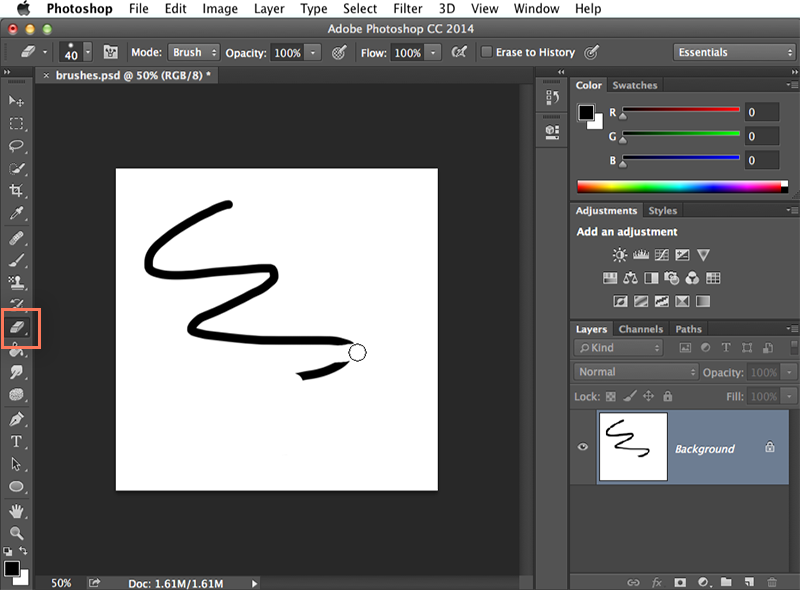Lesson 11: Working with Brushes
/en/photoshopbasics/doing-more-with-layers/content/
Working with brushes
The Brush tool allows you to paint on any layer, much like a real paintbrush. You'll also have different settings to choose from, which can help you customize it for different situations. Once you know how to use the Brush tool, you'll notice that many other tools, including the Eraser and the Spot Healing Brush, use a similar group of settings.
Using the Brush tool
- It's easy to use the Brush tool to paint in your document. Simply locate and select the Brush tool from the Tools panel, then click and drag in the document window to paint. You can also press the B key on your keyboard to select the Brush tool at any time.
- To choose a different brush color, click the top-most color in the Color Picker Tool (this is known as the Foreground Color), then select the desired color from the dialog box.
You'll also be able to customize different settings for the Brush tool from the Control panel near the top of the screen.
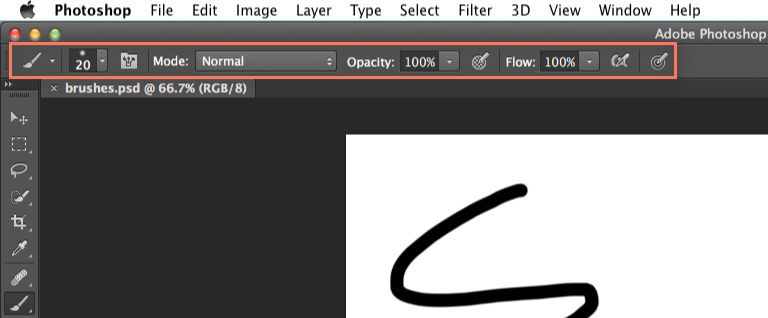
Some of the settings you can adjust here include:
- Brush Size: If you want to make the brush larger or smaller, click the Brush Picker drop-down arrow in the Control panel, then adjust the Size slider. You can also press the bracket keys [ ] to quickly increase or decrease the brush size at any time.
- Hardness: If you want to make the edges of the brush harder or softer, you can adjust the hardness from the same drop-down menu. A harder brush will have clear, defined edges, whereas a softer brush will have blurry, less-defined edges. For most situations, we recommend setting the hardness to 50% or less because it will help to make individual brush strokes less obvious.
- Brush Tip: If you want to create a unique effect, there are different brush tips to choose from in the same drop-down menu. Some of these are designed to mimic real-life drawing tools like pens and markers, while others are simpler.
- Opacity: By default, the opacity of your brush is set to 100%, meaning the brush will use the highest intensity. However, you can reduce the opacity of your brush to make it less intense.
Other tools that use Brush settings
As we mentioned above, many other tools work in a similar way. For example, if you select the Eraser tool, you can click and drag in the document window to erase parts of the selected layer. You can adjust the Eraser tool by changing the size, hardness, opacity, and more from the Control panel.
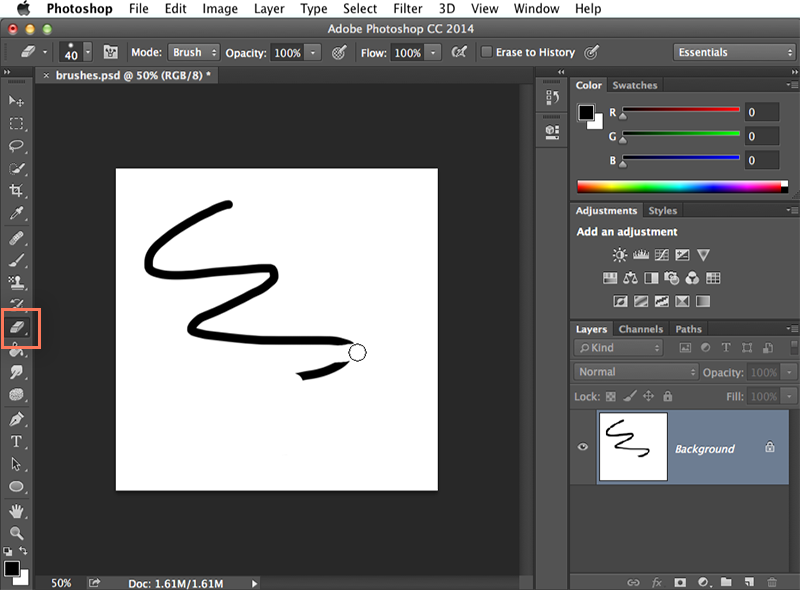
More resources
There are many ways to use brushes in Photoshop, and mastering them will take both time and practice. If you're ready to learn more about brushes, review these tutorials.
/en/photoshopbasics/working-with-text/content/