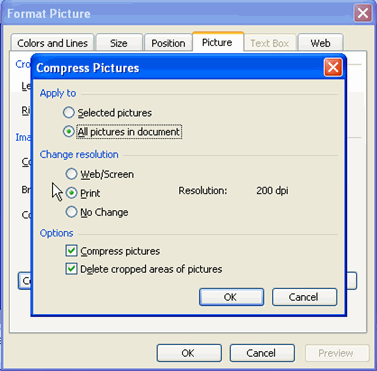Lesson 18: Compressing Pictures
/en/powerpoint2003/customizing-slide-design/content/
Introduction
By the end of this module, you should be able to:
- Compress a selected picture
- Compress all pictures in a presentation
Compressing pictures
PowerPoint files can be large and take up a lot of space if the presentation contains a lot of images. This can be a problem when you transmit the file via email or save it on a USB drive. To reduce the file size, you can compress the pictures. Compression is the reduction in file size in order to save space or transmission time.
To compress pictures:
- Right-click the picture.
- Select Format Picture from the menu. The Format Picture Dialog box will appear.
- Select the Picture tab.
- Click the Compress button. The Compress Pictures dialog box will appear.
- Select Selected pictures or All pictures in document in the Apply to section.
- If you choose Selected pictures, PowerPoint will compress only the pictures you select.
- If you choose All pictures in document, PowerPoint will compress all pictures in the presentation.
- Choose a resolution based on how you will use your presentation: Print, Web/Screen, or No Change.
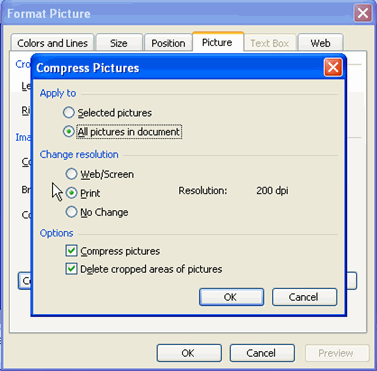
- Select Compress Pictures and Delete cropped areas of pictures.
- Click OK.
- Click Apply.
Challenge!
- Open a new blank presentation.
- Insert at least three pictures into your presentation.
- Compress all pictures.
- Close the presentation without saving the file.
/en/powerpoint2003/grouping-and-ungrouping-objects-on-a-slide/content/