Search Better (2012) -
Google Search Tips

Search Better (2012)
Google Search Tips


/en/searchbetter/all-about-online-search/content/
There is a newer version of this lesson. Go here to check it out.
When you have a question, need information, or must find something specific, you need the best tools in order to find what you're looking for. That's where Google comes in.
Google is the go-to search engine for most Internet users. It's so popular, in fact, that it has changed the way many of us talk about searching for information online. Have you ever heard someone use the word google as a verb, for example?
"I don't know the answer. Just google it!"
"Whoa! You won't believe what we found when we googled your name."
"Relax ... I'm googling the address right now."
There are many reasons Google is so popular. For one, it's easy to use—even for beginners. It's also more effective than the average search engine, making it easier to find what you're looking for. In addition, Google is home to a variety of features that can improve your search experience in surprising ways.
Want to learn more? Watch this video from Google to see some of its search features in action.
There are several ways to conduct a Google search. If you're new to Google, take a look at the options below. You'll want to keep them in mind when we start exploring search strategies on the next page.
Go to Google's homepage at google.com. From here, conducting a search is straightforward. Just type your search terms in the box, then click the Google Search button or press Enter on your keyboard.
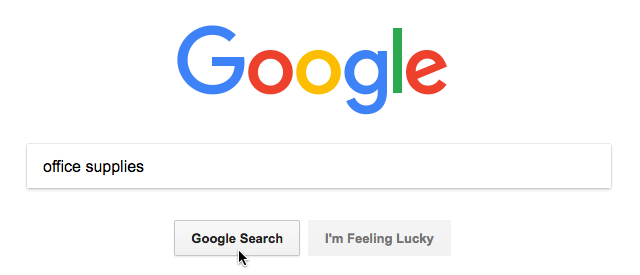
Depending on your browser's default search engine, you may be able to conduct a Google search right from the browser's interface. For example, in Chrome you can use the address bar. In Firefox (pictured below), you can use the address bar or the built-in search bar. Both of these options can be convenient if you remember to use them.

If the default search engine for your browser is something else (like Yahoo! or Bing), you can easily change it to Google. To find out how, follow these instructions on Google's support site. The steps are different for each browser, so make sure to follow the instructions for the one you're using.
If you have a mobile device, you can download the Google app for iOS or Android. Because it's optimized for Google search, you may find that the app is faster or easier to use than your device's web browser.
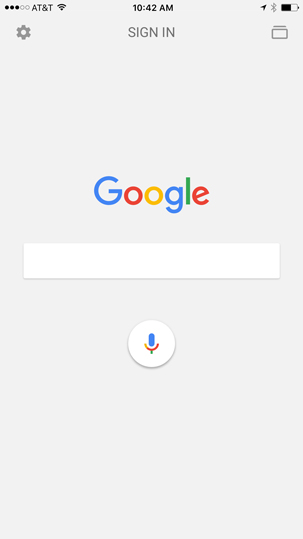
With a few basic search strategies, you can find almost anything online. It doesn't matter if you're using Google, Yahoo!, Bing, or some other type of search engine; most of the techniques in this video are universal. Take a look, and find out how you can improve your web search skills.
Watch the video to learn about searching online.
Use our Google Search Cheat Sheet to help you remember a few basic search strategies. To download and print a copy of your own, click the image below.
Depending on your search, the format of your results may vary. Google chooses different types of information based on what it thinks will be most useful to you. This means your results could include maps, a portion of a Wikipedia article, lists of books or movies, and more.
Click the buttons in the interactive below to learn your way around the different parts of the results page.
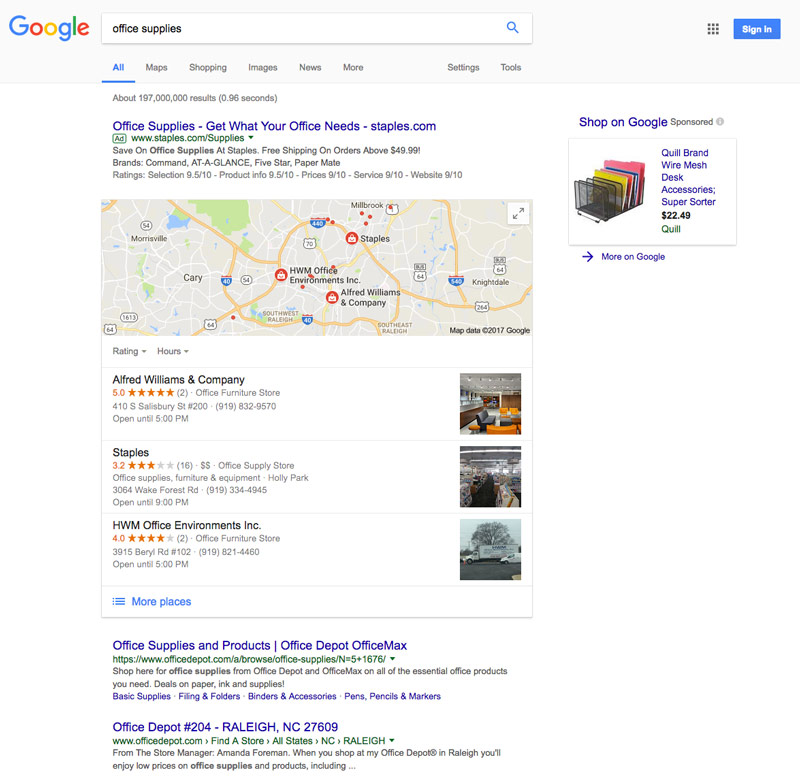
Click the buttons in the interactive below to learn more about the types of content you can search for by using the options above the search results.
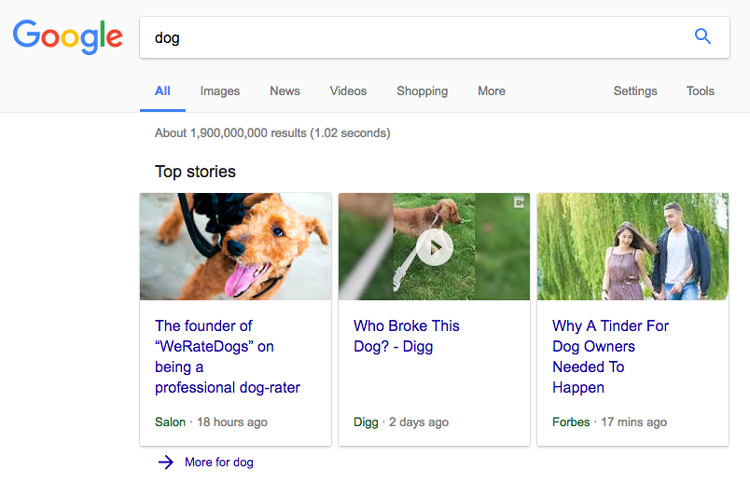
Contrary to what you might think, advanced search strategies aren't just for advanced users. They're for everyone, whether you have a lot of experience with Google or just a little. The only tool you need is Google's Advanced Search page. You can access it from the results page by clicking Settings.
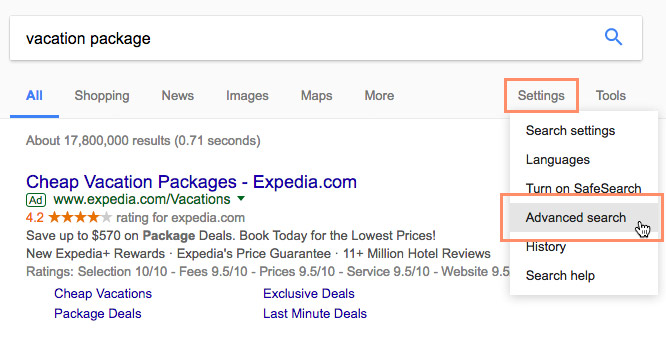
If you've never seen the Advanced Search page, you may be surprised by some of the things you can do. For example, you can narrow your results by language or reading level. You can also limit your search results to pages that have a certain domain, such as .gov or .edu.
Click the buttons in the interactive below to learn more about the Advanced Search page.
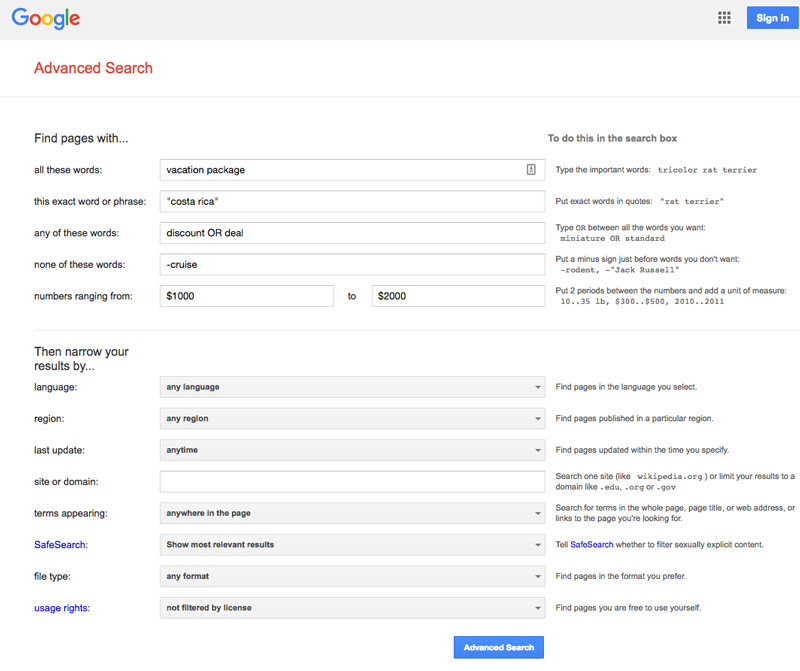
Sometimes it's not enough to know all the basic and advanced search strategies. If you still can't find what you're looking for, you may need to try different search terms—and this time, really use your critical thinking skills. Let's take a look at some examples.
Let's say you're looking for a place where you could adopt a dog. What words do you think OTHER people would use to describe this? Maybe shelter? Or rescue? You could even search for an adoption center by name (for example, humane society).
The truth is, shelter and rescue are pretty common terms, both in popular culture and among people in the pet adoption community. This means they're more likely to appear on a webpage than place to adopt a dog. Notice how that sounds slightly less official?
If you know the popular term for the information you're looking for, search for it instead. If you don't know the popular term, look closely at your original search results to see what you can find. If you notice any keywords that appear more frequently than others, it might be a clue.
In certain parts of the country, fall is one of the most beautiful times of the year. If you're a leaf peeper—someone who's willing to travel in order to view or photograph fall foliage—you need to know when the leaves are going to be at their most colorful.
Of course, you could search for fall foliage forecast. But this may not produce the most comprehensive results. This is because there are so many other words you could use to describe what you're looking for. For example:
In short, try a few synonyms if your original search terms were unsuccessful. You may need to experiment with different combinations and then compare the results to figure out which keywords work best. You can also use advanced search strategies to search for multiple terms (for example, fall OR autumn).
Again, if you don't know any synonyms, look at your original results. Review some of the language used there to see whether they give you any ideas.
Google fast facts are tricks you can use to get answers to common questions. They can also help you with everyday tasks like tracking packages and looking up sports scores. All you have to do is type your query in the search box using one of the techniques below, and the answer will appear instantly at the top of the results page.
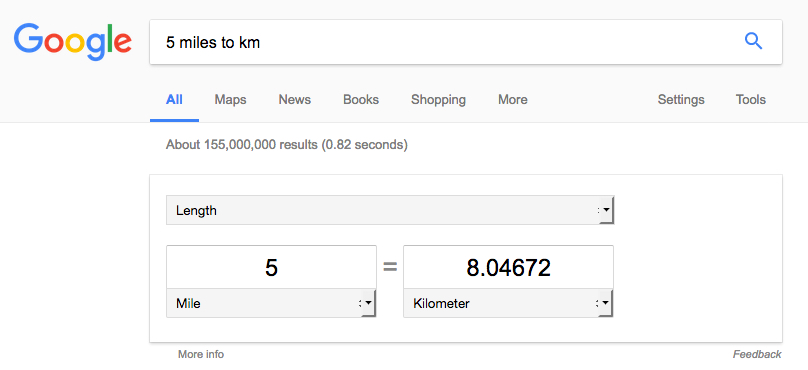
Review our Google Fast Facts Cheat Sheet to learn more about using fast facts at home. To download and print a copy of your own, click the image below.
If you really like Google, there are several things you can do to make your experience more personal. For example, you could sign up for a Google account, which gives you access to even more Google services. For more information, review the resources below.
To learn more about searching, visit these resources below.
/en/searchbetter/how-to-read-a-webpage/content/