Tech Savvy Tips and Tricks -
Backing Up Your Files

Tech Savvy Tips and Tricks
Backing Up Your Files


/en/techsavvy/password-tips/content/
As we become more dependent on technology to help accomplish our everyday tasks, we tend to forget how easily the information stored on our computers can be lost. Imagine what would happen if your computer was misplaced, damaged, or even stolen. Would you lose any important music, documents, photos, or other files?
While it may be possible to repair or recover your computer, the files could be lost forever. You can protect your files from accidental loss by creating a backup on an external hard drive or online backup service. Should anything happen to your computer, you can rest easy knowing your files are still safe and secure.
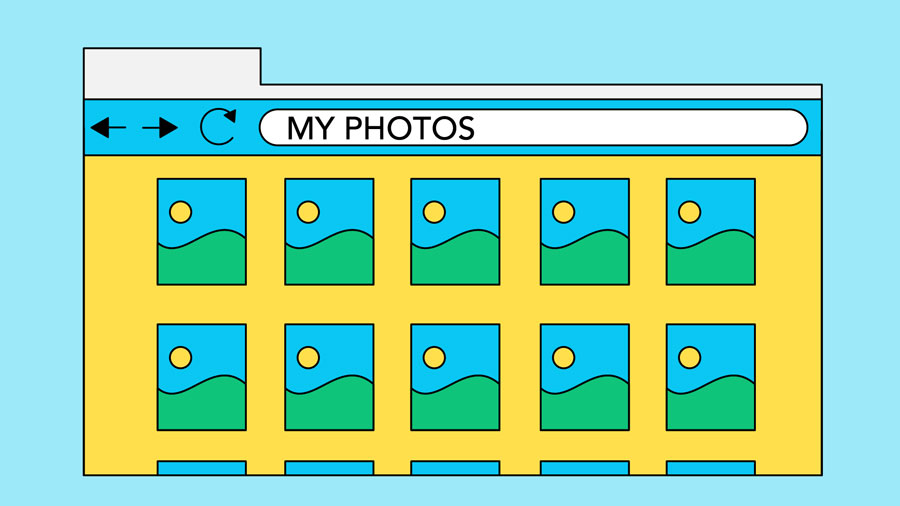
One of the easiest ways to back up your files is to copy them to an external hard drive. You'll need to purchase an external drive to get started. Western Digital, Lenovo and Seagate produce some of the most popular external hard drives. Conduct some research on which product best suits your storage needs, or ask a computer sales representative for recommendations.

Keep in mind that an external hard drive is subject to the same risks as your computer, including fire, theft, and accidental damage. Thus, it is important to keep your drive in a secure location (away from your computer) when not in use—we recommend a small fireproof safe for greater protection.
If you only want to back up certain files, you can copy them directly to an external hard drive. This is an easy way to protect your most important files and folders, like certain documents or an important project.
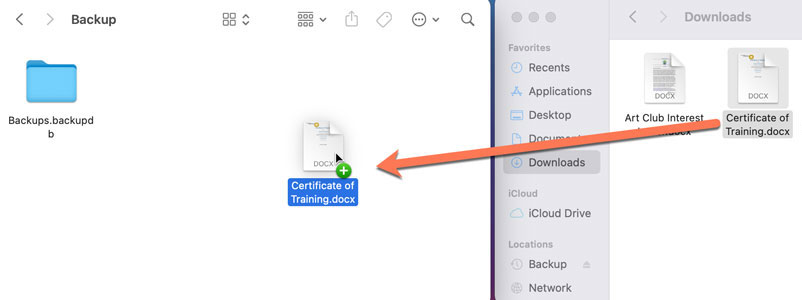
While it's easy to copy files and folders to an external hard drive, it's also easy to forget. You never know when you might need to access your files, so you'll want to back them up regularly to make sure you always have a copy of the most recent version. To simplify the process, most computers can automatically back up certain files or even your entire hard drive.
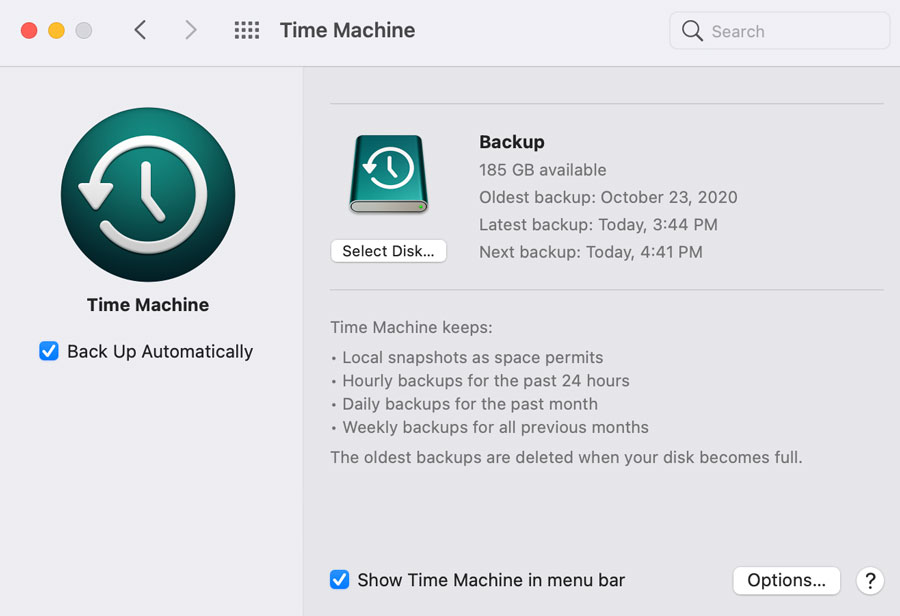
If you choose to back up your entire hard drive, the initial backup could take several hours. Select a time when you do not need to access your computer—overnight usually works best. Additional backups should be scheduled on a regular basis, but these will usually take less time because the drive will only need to copy your most recent files.
Even if you back up your files regularly on an external hard drive, it's still possible to lose your data. For added security, you can also back up your files in the cloud. When you store something in the cloud, it's saved online to servers instead of a hard drive. The main advantage of cloud-based storage is that your files are much less vulnerable to risks like theft or accidental damage.
Visit Understanding the Cloud in our Computer Basics tutorial to learn more about cloud storage.
If you want to back up a few files or folders online, you'll need to sign up for an account with a cloud-based storage service. Most services will give you a small amount of free storage, which should be enough to store your most important files. You can also buy additional storage for a monthly fee.
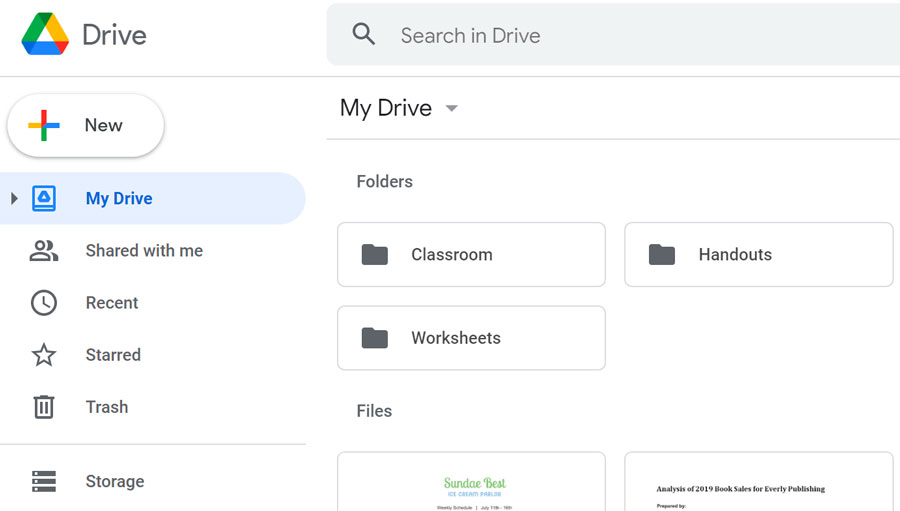
Best of all, you'll also be able to access your files from any device with an Internet connection and share files with your family, friends, and coworkers. Learn more about some of the most popular cloud-based storage services below:
While simple cloud-based services are great for backing up your most important files, it can be easy to forget to back up your files regularly. If you want to automatically back up a lot of files or even your entire computer, you'll need to purchase storage from an online backup service.
The amount of storage provided by these services varies, and you will have to pay a monthly or annual fee for adequate space. While these options may seem expensive, they often cost the same as an external hard drive while offering the added security of storing your files in the cloud. Learn about some of the most popular online backup services below:
One drawback to online backup services is that the initial backup can be very slow—it may take an extended period of time to upload all of your files. However, subsequent backups should take much less time.
/en/techsavvy/sharing-photos-privately/content/