Word 2016 (Bahasa Indonesia) -
Gambar dan Pembungkusan Teks

Word 2016 (Bahasa Indonesia)
Gambar dan Pembungkusan Teks


/en/tr_id-word-2016/nomor-halaman/content/
Menambahkan gambar ke dalam dokumen Anda bisa menjadi cara yang baik menggambarkan informasi penting, dan memberikan kesan dekoratif pada teks. Ini digunakan sebagai moderasi, karena gambar dapat meningkatkan keseluruhan tampilan dokumen Anda.
Opsional: Unduhlah dokumen praktek kita.
Tonton video di bawah untuk mempelajari lebih lanjut tentang cara menambahkan gambar ke dokumen Anda.
Jika Anda memiliki gambar tertentu, Anda dapat menyisipkan gambar dari file. Dalam contoh kita, kita akan menyisipkan gambar yang disimpan lokal di komputer kita. Jika Anda ingin menggunakan contoh, klik kanan gambar di bawah ini dan simpan ke komputer Anda.





Untuk mengubah ukuran gambar, klik dan tarik salah satu sudut sizing handles. gambar akan berubah ukurannya sekaligus menjaga proporsinya tetap sama. Jika Anda ingin meregangkan secara horisontal atau vertikal, Anda dapat menggunakan sisi sizing handles.

Ketika Anda menyisipkan gambar dari file, mungkin sulit untuk memindahkannya tepat di mana yang Anda inginkan. Hal ini karena text wrapping untuk gambar diatur dalam In Line with Text. Anda harus mengubah pengaturan Text Wrapping jika Anda ingin memindahkan gambar dengan bebas, atau jika Anda hanya ingin teks tersebut, membungkus gambar dengan cara yang lebih alami.



Anda juga dapat mengakses pilihan Text Wrapping dengan memilih gambar dan mengklik tombol Layout Options yang muncul.

Jika panduan alignment tidak muncul, pilih tab Page Layout, kemudian klik perintah Align. Gunakan Alignment Guides dari menu drop-down yang muncul.

Text wrapping yang sudah disediakan memungkinkan Anda dengan cepat memindahkan gambar ke lokasi tertentu pada halaman. Secara otomatis, teks akan membungkus di sekitar objek sehingga masih mudah untuk dibaca.

Jika Anda tidak memiliki gambar yang Anda suka pada komputer, Anda dapat menemukan gambar secara online untuk ditambahkan pada dokumen Anda. Word menawarkan dua pilihan untuk mencari gambar secara online.
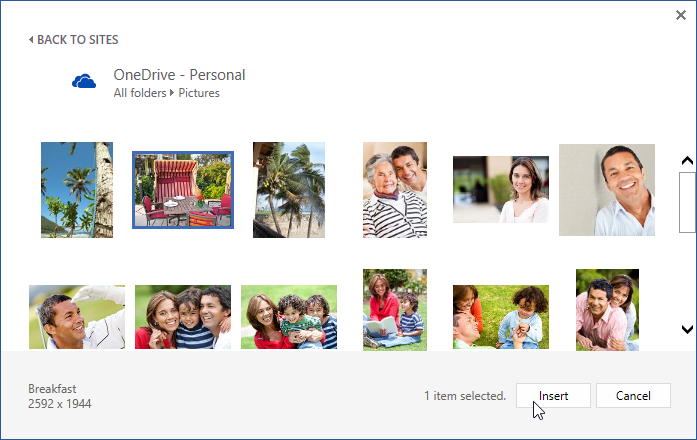
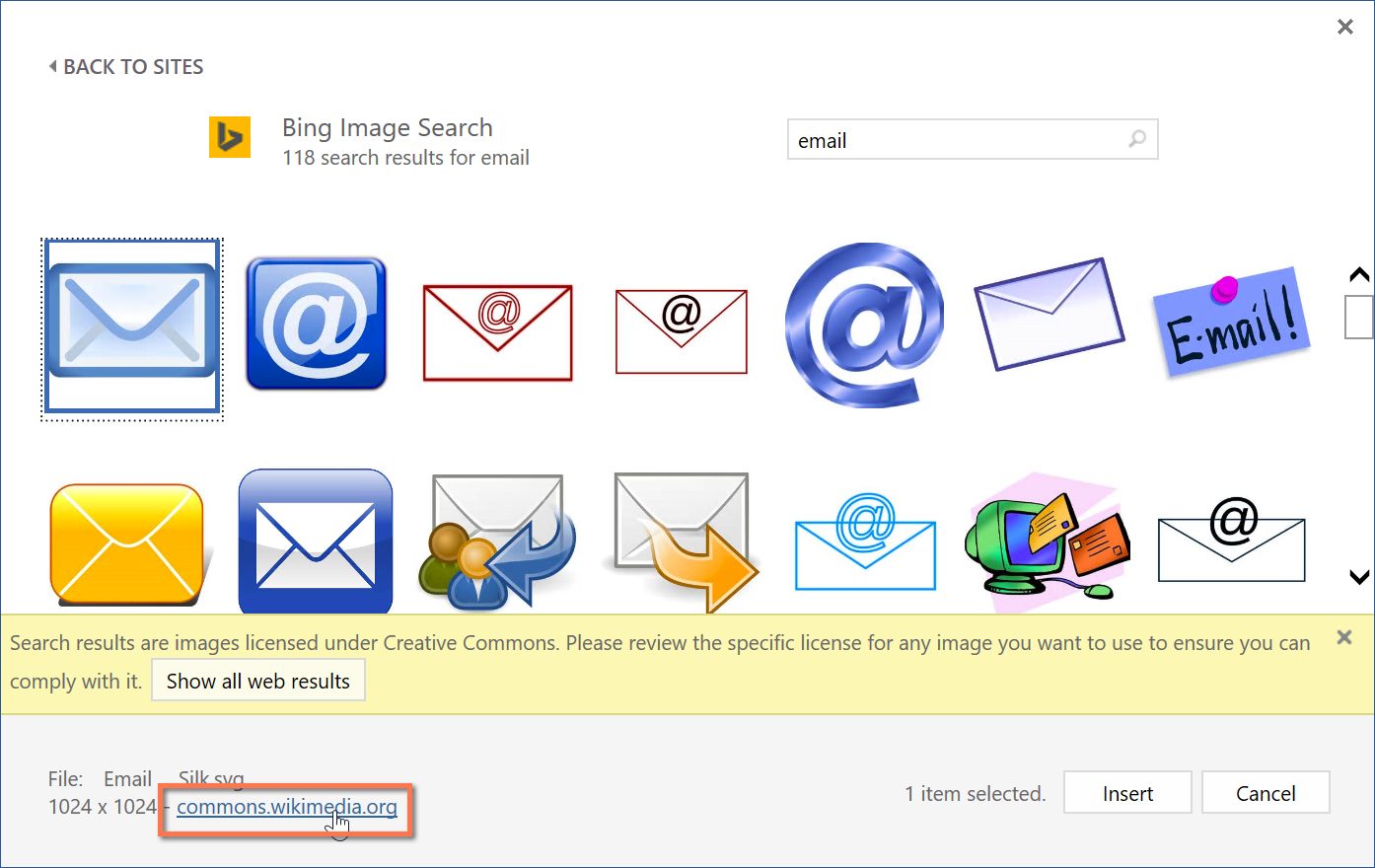


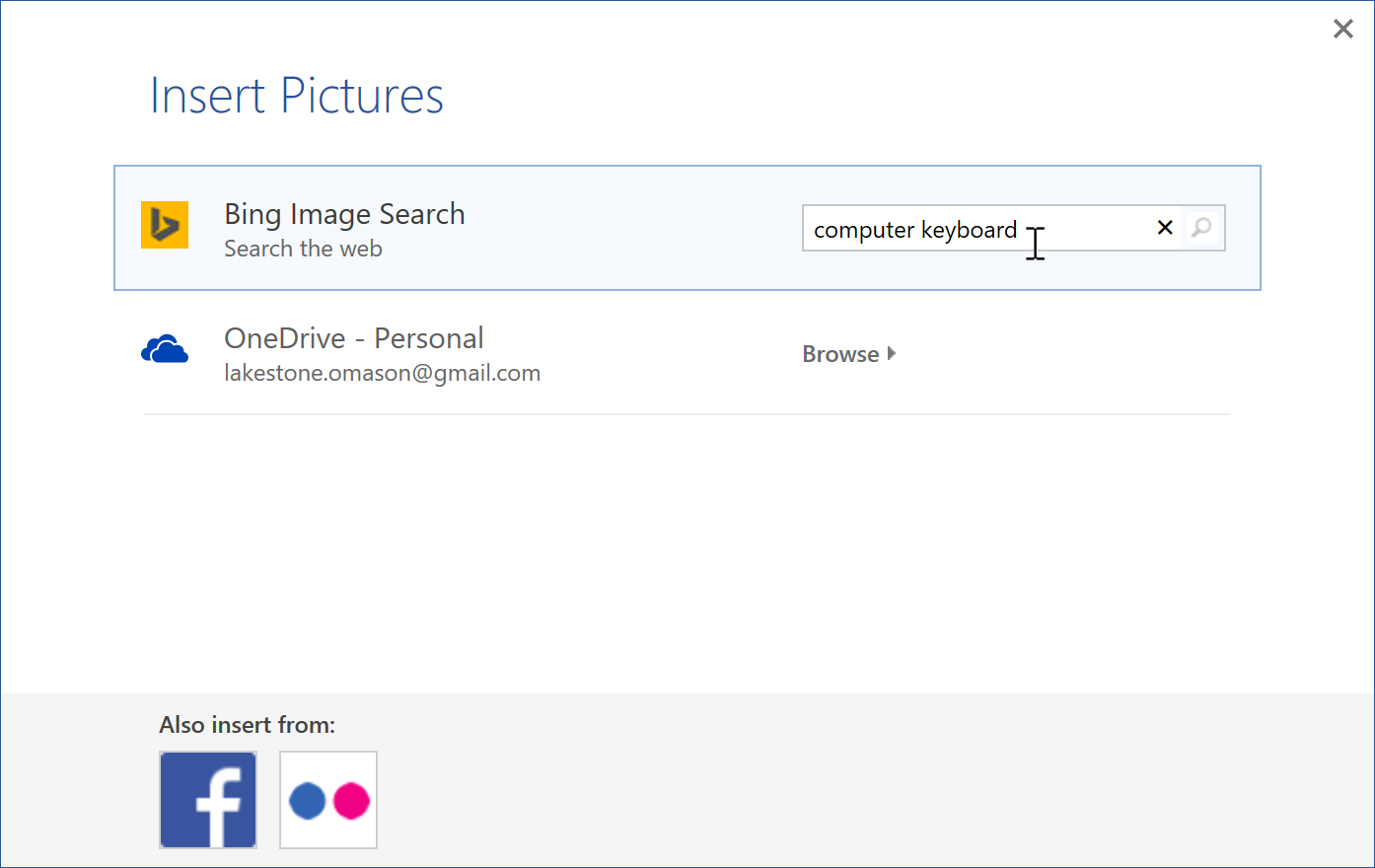
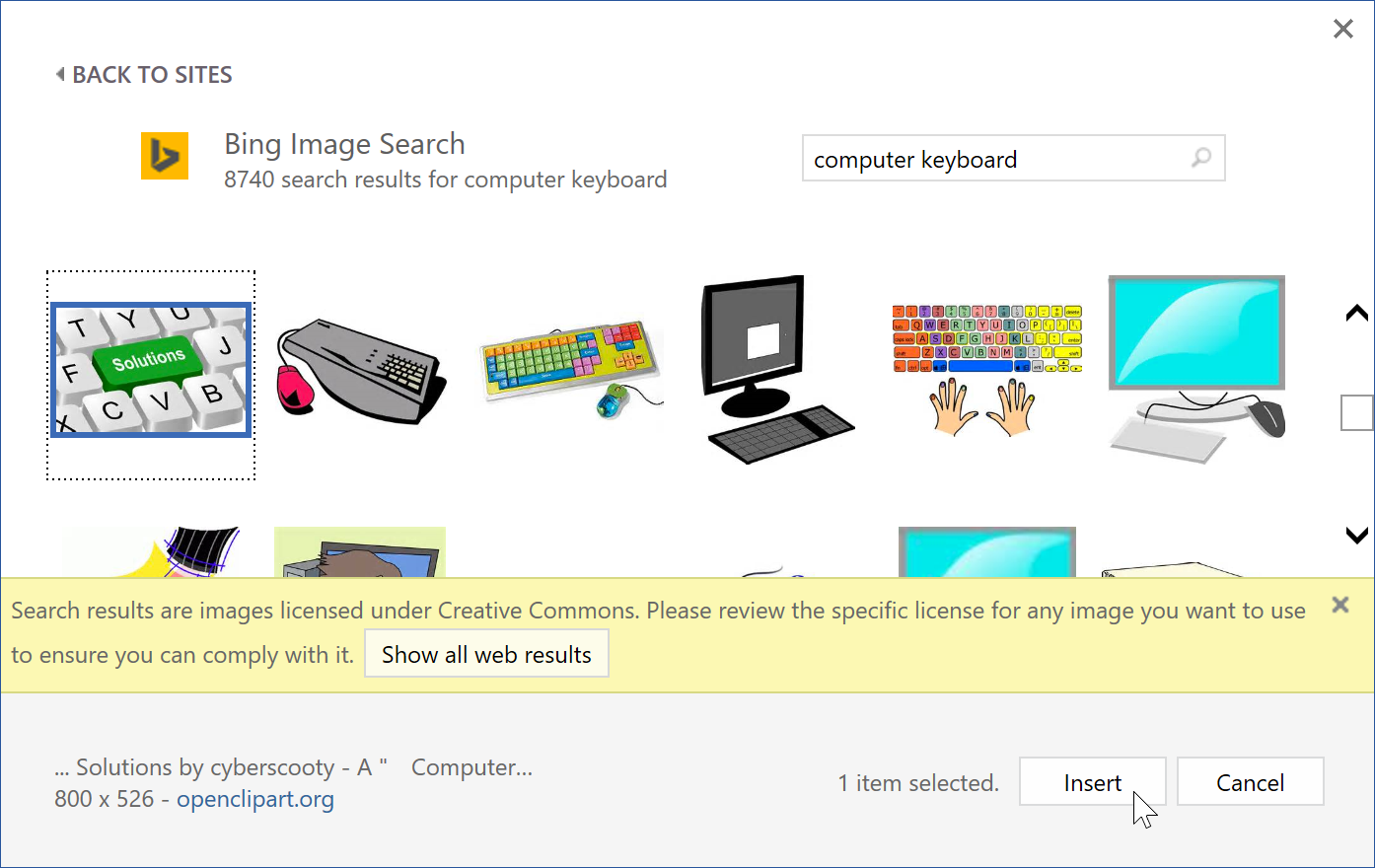

Ketika menambahkan gambar, video, atau musik untuk proyek-proyek Anda sendiri, penting untuk memastikan bahwa Anda memiliki izin untuk menggunakannya. Banyak hal yang Anda beli atau download secara online dilindungi oleh hak cipta, yang berarti Anda mungkin tidak diperbolehkan menggunakannya. Untuk informasi lebih lanjut, kunjungi pelajaran Copyright and Fair Use kami.
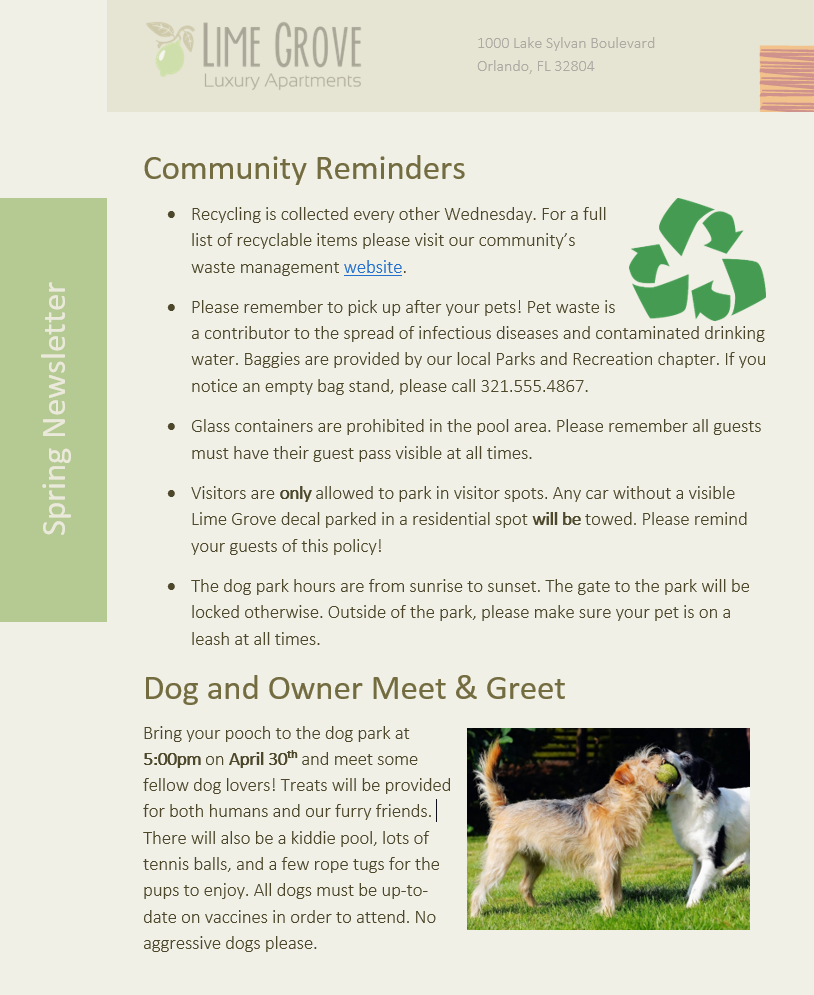
/en/tr_id-word-2016/pemformatan-gambar/content/