Word 2000 -
Spell and Grammar Check

Word 2000
Spell and Grammar Check


/en/word2000/autocorrect-and-find-and-replace/content/
As you type, Word immediately calls attention to your spelling and grammar errors. It puts a green wavy line under possible grammar mistakes, and a red wavy line under possible spelling mistakes.
By default, Word checks the grammar in a document at the same time it corrects the spelling. You can ignore the wavy lines and keep typing, correct your mistakes as you type, or add the marked word to Word's dictionary.
Word puts a red wavy line under possible spelling mistakes.
![]()
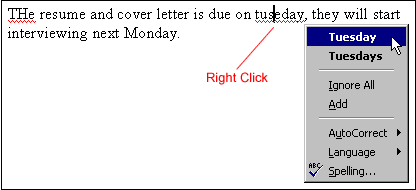
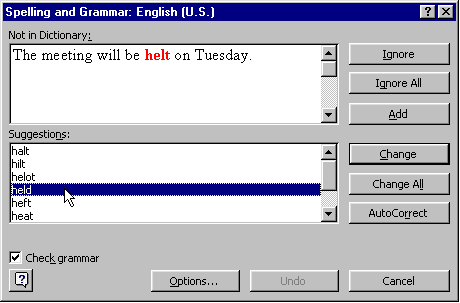
![]() If the red and green wavy lines distract you, you can turn them off.
If the red and green wavy lines distract you, you can turn them off.
If you want, you can wait until you've finished working on a document to check spelling and grammar.
If you see ![]() in the lower-right of the Status bar, you know you have mistakes to correct.
in the lower-right of the Status bar, you know you have mistakes to correct.
As you type, a check mark moves from page to page on the book icon. When you stop typing, a red check mark remains, telling you no spelling errors were detected by automatic spell checking. ![]()
If an X appears on the book icon, it indicates that mistakes exist in your document.
![]() It's always a good idea to run the spelling and grammar check when you complete a document. Always proofread your work.
It's always a good idea to run the spelling and grammar check when you complete a document. Always proofread your work.
![]() The Spelling and Grammar tool compares the words in your document with the words in the Word for Windows dictionary.
The Spelling and Grammar tool compares the words in your document with the words in the Word for Windows dictionary.
![]() Proper nouns and other words not in Word's dictionary are identified as mistakes.
Proper nouns and other words not in Word's dictionary are identified as mistakes.
/en/word2000/save-and-save-as/content/