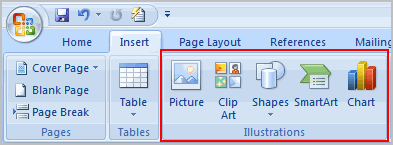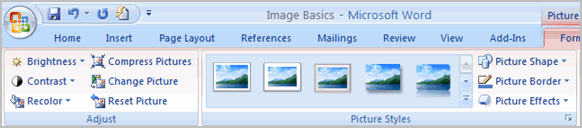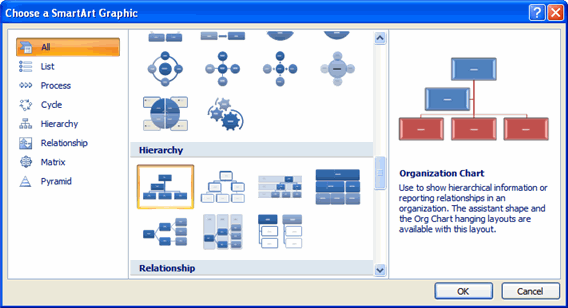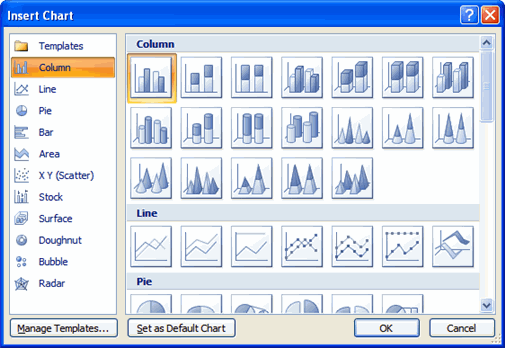Lesson 25: Word 2007 Illustrations – Worth More Than a Thousand Words
/en/word2007/new-features-in-word-2007/content/
There's an old saying that a picture is worth a thousand words. Well, what I’d like to know is how much is a Word 2007 SmartArt graphic worth? The answer is simple: a lot. When it comes to impressing your boss and producing documents that wow people, the software you must use becomes invaluable, especially if it helps you communicate your message to your audience. This is where the Word 2007 illustration features come in.
Packed with traditional and new features, Word 2007 is a powerful tool you can use to create effective documents. The Illustrations group includes five commands that will allow you to use images in your documents to help you communicate information that must be represented visually.
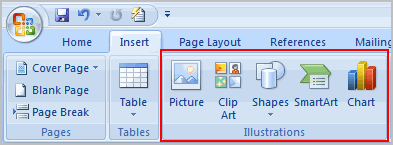
Let’s take a look at the five commands and how you might be able to use them in your next document.
Pictures
Like previous versions, Word 2007 allows you to insert pictures stored on your computer into your documents. This is a pretty straightforward feature, but Microsoft added some impressive features to the Picture command in this latest version of Word. For starters, you can do a lot more than simply insert a picture. You can make a variety of formatting changes to the picture, including changing the shape, adding a border, modifying effects, and applying a predefined style. From one location you can now switch, compress, crop, and modify the image settings. Everything is accessible from a new Format tab that allows you to quickly make a simple image look spectacular.
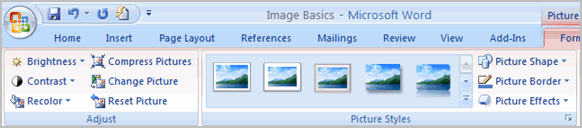
Clip art
At this point, you might be wondering what's go great about clip art. In Word 2007, you have the ability to search clip art files on your local computer and on Microsoft Office Online, as well as modify the clip art image using picture editing tools. Like that image of a schoolbus but want it to be circular, not square? No problem. Want tree clip art but would rather it be in black and white than in color? It's easy to change. Word 2007 gives you the tools and presents them in a way that's simple to use.
Shapes
Shapes, shapes, and more shapes! The Word 2007 Shapes menu is packed with lines, arrows, callouts, squares, and much more. The difference between this and previous versions is that you no longer have to be content with plain-old two-dimensional shapes. Want to make the arrow pop off the page? Add a 3D effect. Want to make it more realistic? Change the shading on the 3D arrow to replicate specific lighting conditions. You can also add shadows and change the shape style, fill color, outline color, gradient, and depth, among other things. You can take a shape illustration and really make it pop off of the page using these new shape features.
SmartArt
The SmartArt feature is new in Word 2007, and it has already gotten a lot of praise from people using the software. You can easily create business diagrams such as process, radial, and organization charts; hierarchy diagrams; and lists that display textual information in an easy-to-read format. SmartArt illustrations represent the information in a visual format and add shape, color, and emphasis to your text. Confused as to what type of diagram you need? With SmartArt illustrations, you can easily try different styles. Live Preview displays how the diagram will appear before you choose one, which allows you to see your options in your document.
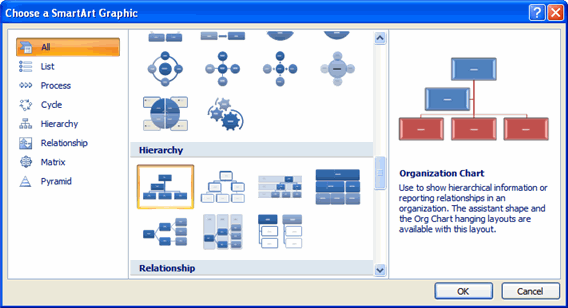
Charts
Charts are a great way to present numerical data in an easy-to-read format, and with the Word 2007 Chart command organizing and displaying your information is simple. There are many types of charts, including line, pie, column, and surface. Depending on your data, it may be more suited for one type of chart vs. another one. The great thing with Word is that it is easy to see how your information will appear—and even easier to switch to a different chart option if needed.
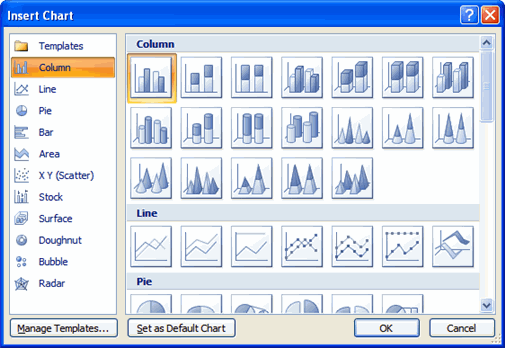
The illustrations in Word provide you with the ability to really make an impact without needing to take a design course to learn how to create professional-looking graphics. Take some time to explore these five commands, and see how you might be able to use Word illustrations in your personal and professional documents. If you use these tools appropriately, a picture can be worth more than a thousand words with Word 2007.