Word XP -
Headers and Footers

Word XP
Headers and Footers



/en/wordxp/insert-symbols/content/
The header and footer usually contain title and author information, dates, and page numbers. The header appears at the top of the page, while the footer appears at the bottom of the page.


AND

The Header and Footer toolbar contains buttons that can help you automatically enter important information in your header and footers.
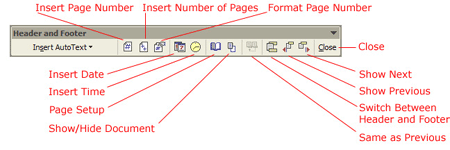
If you choose to delete your header or footer, Word will automatically delete the header or footer throughout the document.
 You can delete the header and footer on just the first page of the document by choosing File, then Page Setup. In the Page Setup dialog box, choose the Layout tab and place a check mark next to Different First Page under Headers and Footers, then click OK.
You can delete the header and footer on just the first page of the document by choosing File, then Page Setup. In the Page Setup dialog box, choose the Layout tab and place a check mark next to Different First Page under Headers and Footers, then click OK.
/en/wordxp/formatting/content/

