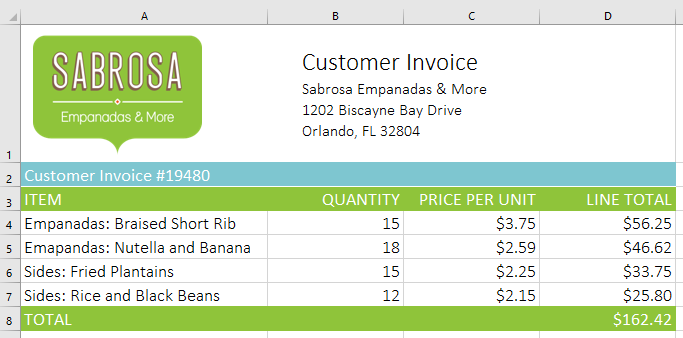Chinese Translations -
简介公式 (Introduction to Formulas)

Chinese Translations
简介公式 (Introduction to Formulas)


/en/tr_zh-cn-misc/-cell-basics/content/
在Excel中,最强大的功能之一就是运用公式计算数值的能力。就像一个计算器,Excel可以加,减,乘,除。在这一课中,我们将向你展示如何使用单元格引用来创建简单的公式。
可选:下载我们的练习簿 。
观看下面的视频来了解更多关于在Excel中组和分类汇总的相关操作。
Excel使用标准的运算符公式,如加法加号(+),减法减号( - ),乘法星号(*),斜杠除法(/)和对应指数使用的插入符号(^)。
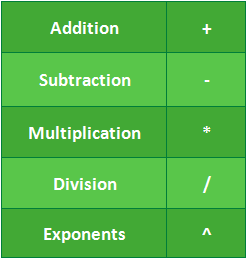
在Excel中所有公式必须以等号(=)开始。这是因为在单元格中含有,或者是等于,公式和它计算的值。
虽然你可以在Excel中创建公式的时候使用数字(例如=2+2 或=5*5),但是大多数时间,你将会在创建公式的时候使用其他单元格的地址。这也就是创建单元格引用使用单元格引用将确保您的公式总是准确的,因为你可以改变引用的单元格的值,而不必重写公式。
在下面的公式中,单元格A3通过创建单元格引用作了单元A1和A2的和:
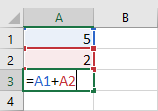
当按下Enter键时,该公式计算并将答案显示在单元格A3中:
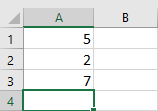
如果引用的单元格的值发生变化,公式自动重新计算:
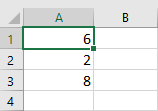
通过对引用单元格进行数学运算,你可以在Excel中创建各种简单的公式。公式也可以是引用的单元格和数字的组合,就像下面的例子里一样:
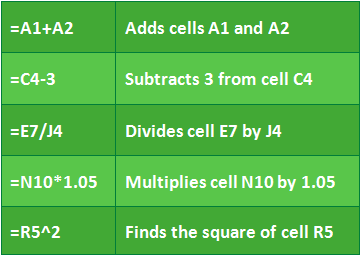
分页符
在下面的例子中,我们将使用一个简单的公式和单元格引用来计算一项预算。
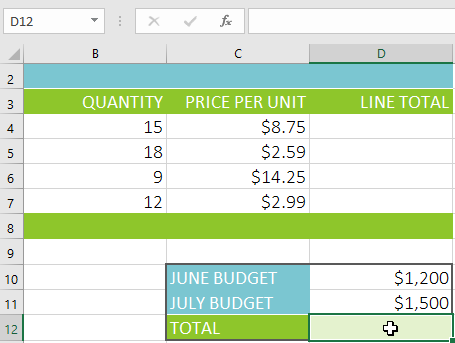
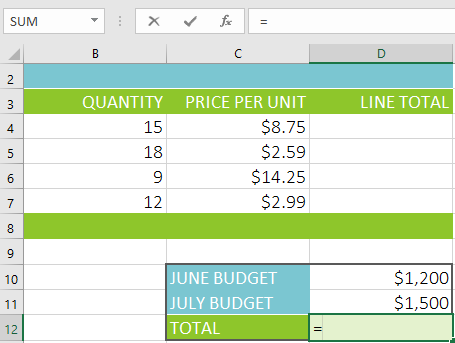
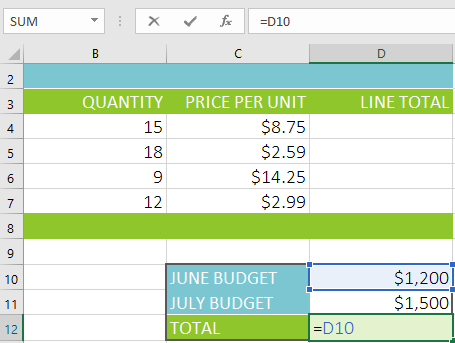
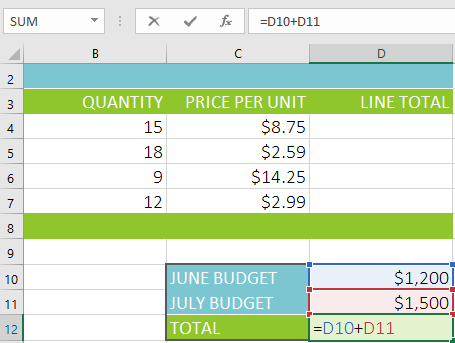
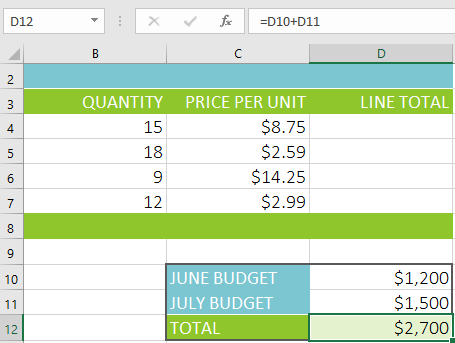
如果公式的结果太大要不能在单元格中显示,它可能显示为符号(#######),而不是一个值。这意味着该列不是足够宽以显示单元格内容。只需增加列宽以显示单元格内容。
单元格引用的真正优势在于,它们允许您更新您的工作表数据无需重新编写公式。在下面的例子中,我们已经修改B1单元格的值从$ 1,200至$ 1,800。在B3中的公式将自动重新计算并将新值显示在单元格B3中。
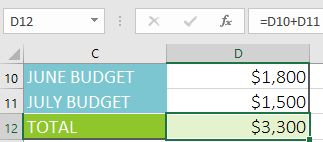
Excel不会总是告诉你,你的公式是否包含一个错误,所以你要检查所有的公式。要了解如何做到这一点,你可以在我们的Excel公式教程中阅读仔细检查你的公式这一课。
分页符
在手动输入单元格地址之外,你可以指向并点击您希望您的公式中包括的单元格。这种方法可以在创建公式时节省大量的时间和精力。在下面的例子中,我们将创建一个公式来计算订购数箱塑料餐具的花费。
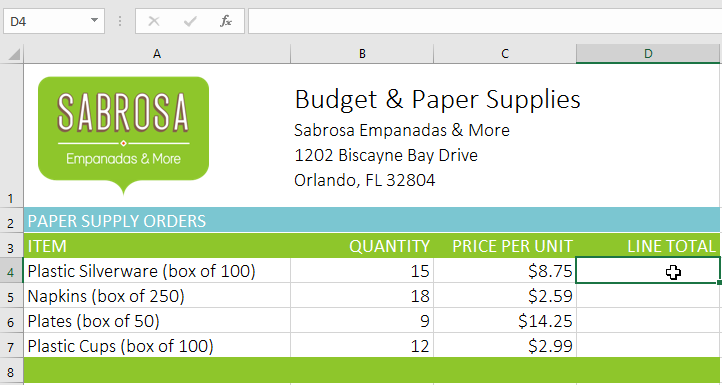
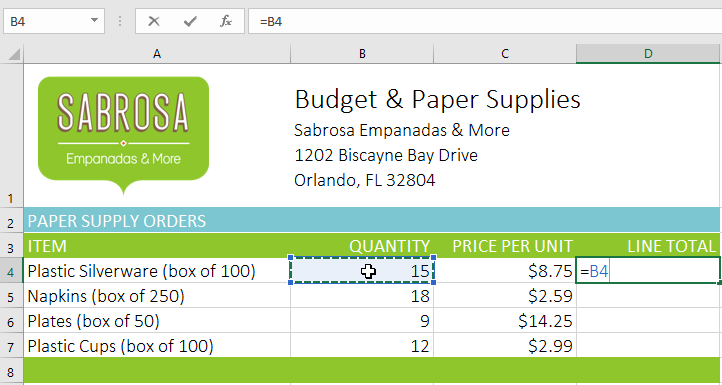
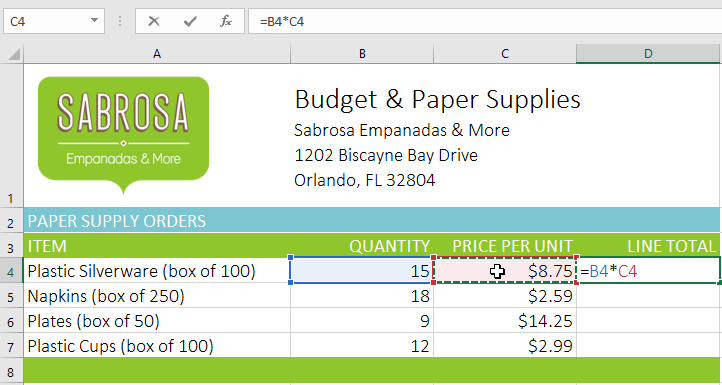
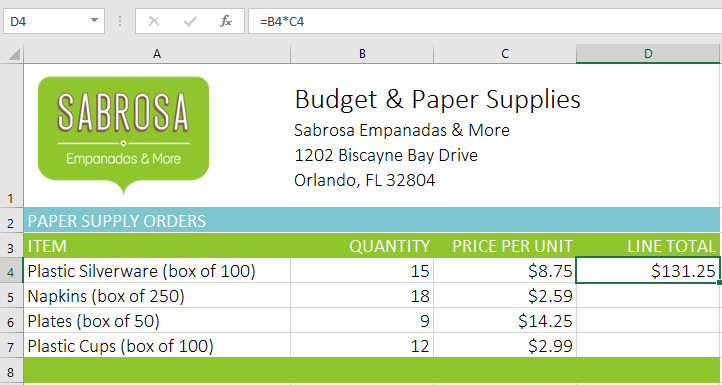
公式可以被填充柄复制到相近的单元格中,如果您需要在工作表中执行多次相同的计算,这可以节省大量的时间和精力。填充柄是在所选单元格右下角的小方块。
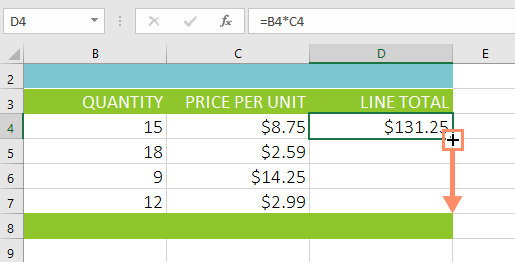
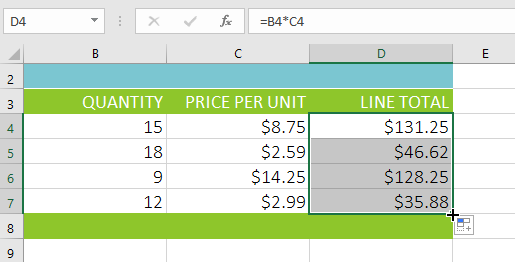
有时你可能需要修改现有公式。在下面的例子中,我们在公式中输入了不正确的单元格地址,所以我们需要修改它。
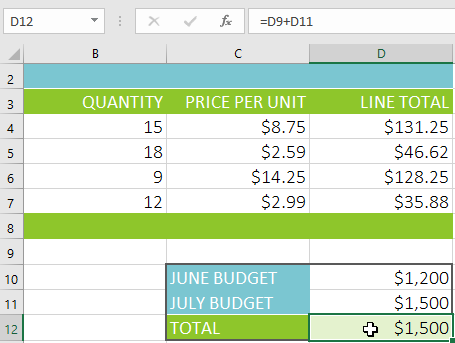
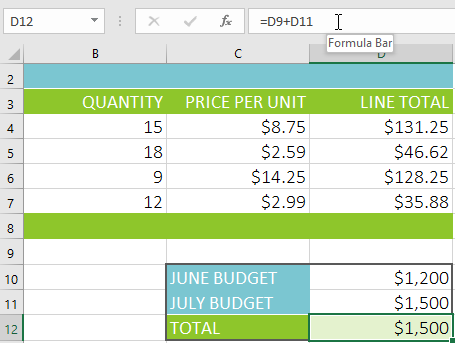
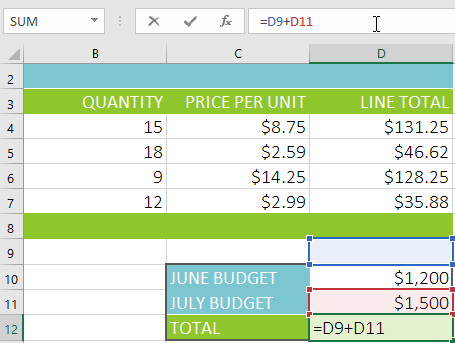
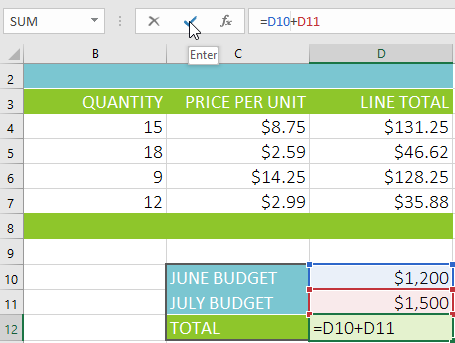
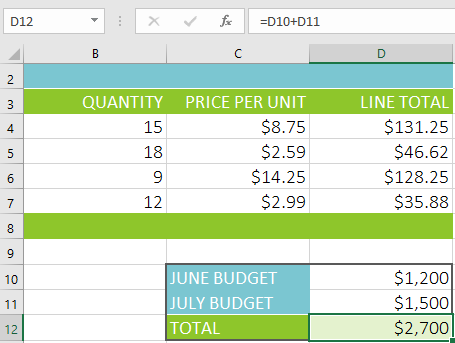
如果您改变了主意,你可以按键盘上的ESC键或在公式栏中单击取消命令,以避免意外更改您的公式。
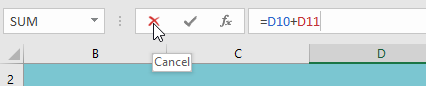
要显示所有在电子表格中的公式,您可以按住Ctrl键,然后按`(重音)。重音符键通常位于键盘的左上角。您可以按Ctrl +`再次切换回普通视图。
分页符