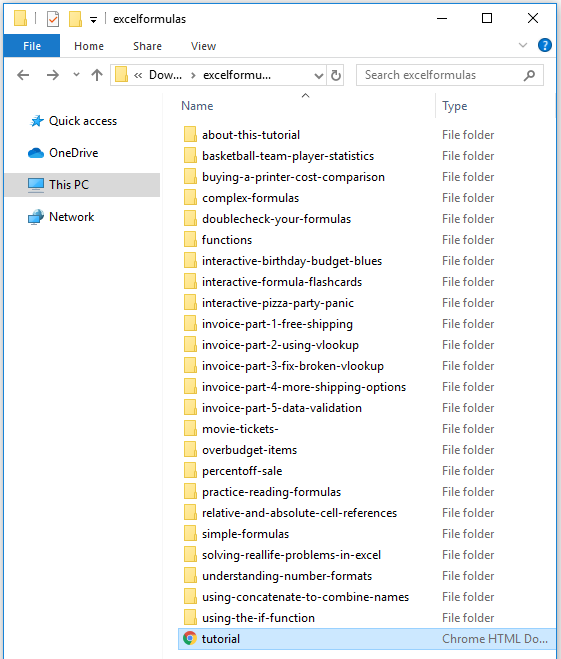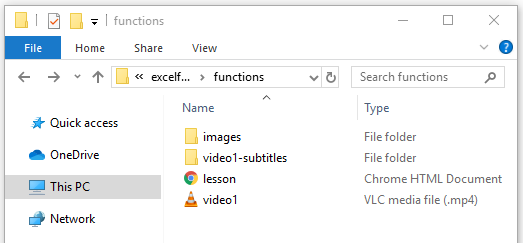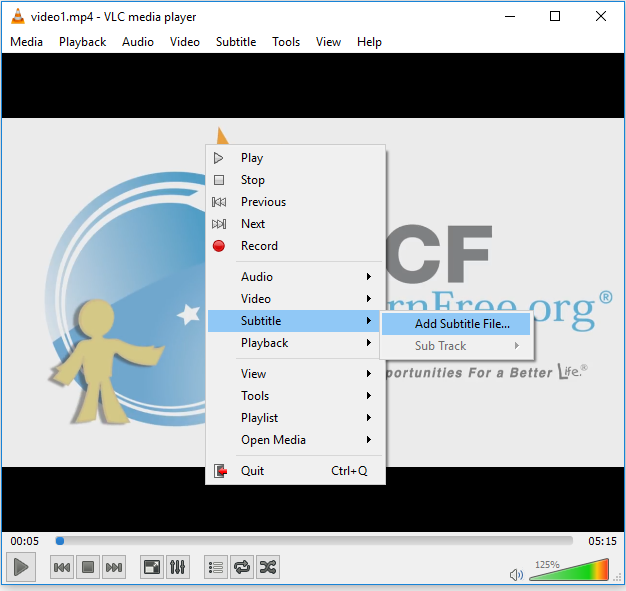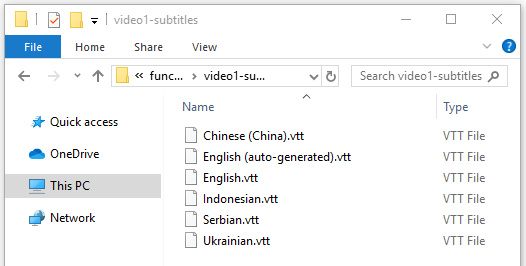Lesson 1: Offline Site Instructions
How to use the GCFLearnFree.org Offline Site
The information below was created to help you download and use the offline versions of GCFLearnFree.org tutorials. As a small organization, we have limited resources in providing support to other organizations that use our content. It is our hope that the information below will answer most of your questions.
What is available?
The Offline Site page provides the option to download the most up-to-date version of any tutorial currently available on our regular site.
While the vast majority of our lessons should be fully functional in their offline versions, keep in mind that there are a handful that will be missing some features. In particular, Flash content, such as the Everyday Life tutorial, will not be entirely usable.
To download and open a tutorial:
- Go to our Offline Site page. Locate and select the desired tutorial. In our example, we'll choose Excel Formulas.
- Once you select the tutorial, it will immediately begin to download. You should see a pop-up explaining that the download may take up to a few minutes to complete. If you want to download additional tutorials, feel free to close the pop-up by clicking the button in the top-right corner.
- A ZIP file for the tutorial will be downloaded to your computer. If prompted, Save the file to your computer instead of Opening it.
- Locate and right-click the downloaded ZIP file, then choose Extract All. (The ZIP file will usually be saved to your Downloads folder by default.)
- You should now see a folder filled with sub-folders, each named after one of the lessons in the tutorial. You should also see a file called tutorial.
- Double-click the tutorial file to open the offline version of the tutorial page in your default browser. From here, you can click lessons and navigate to them as you would on the regular site.
- If you prefer, you can also double-click any of the lesson sub-folders in the tutorial. Each of these will contain a file called lesson, which you can double-click to view the lesson in your default browser.
Video captions
Some lessons have videos, which will appear alongside the lesson file in the lesson folder. Videos should still work when you open a lesson in your browser. If you need captions for your videos, you will need to view them separately.
- First, check that subtitles are available for the video you wish to view. If you see video1 in your folder, for example, subtitles will be in a sub-folder called video1-subtitles.
- To play one of these videos, double-click the MP4 file to play the video with your computer’s default media player (for example, Windows Media Player).
- However, to see the subtitles, you will need to manually add them. The process for this varies depending on what media player you use, but using a free player like VLC Media Player makes it much simpler.
- In VLC Media Player, you just need to right-click anywhere on the playing video and hover over Subtitle, then click Add Subtitle File...
- A window will open showing the subtitles folders. Double-click the appropriate subtitles folder, such as video1-subtitles.
- Inside should be a list of available subtitles with names like English.vtt. The languages available will vary depending on the lesson.
- Double-click the language you wish to choose, and your video should now have subtitles.



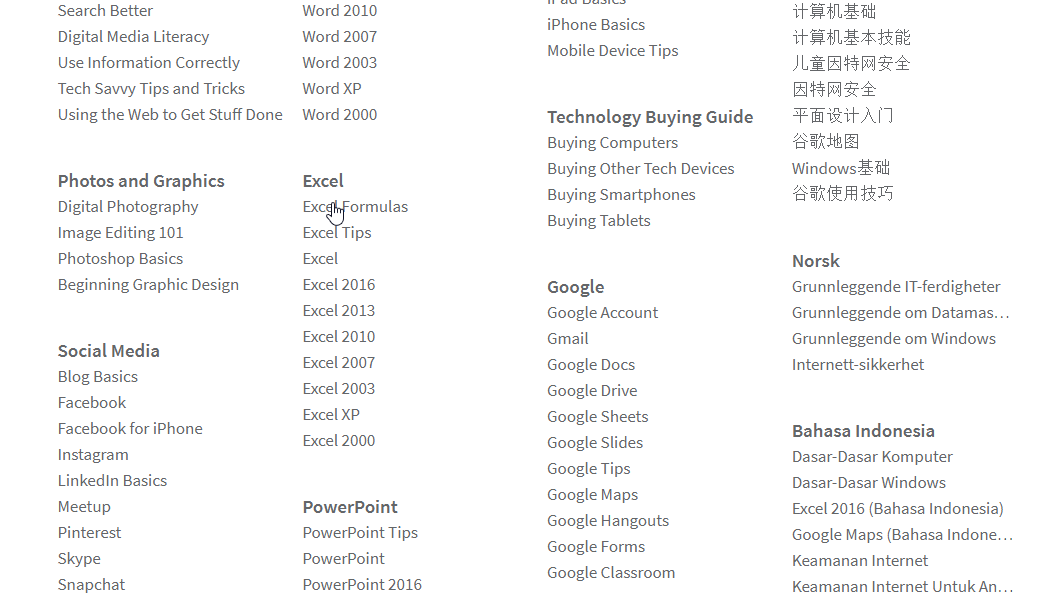
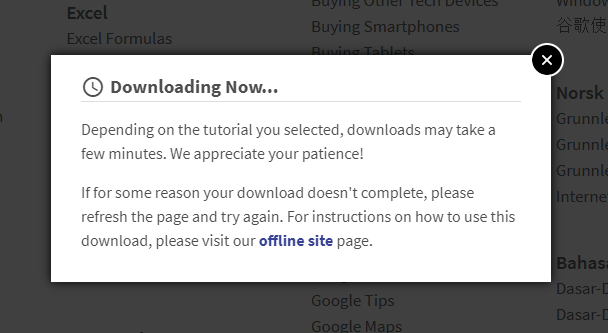
.png)