Excel 2003 -
Inserting and Deleting Cells

Excel 2003
Inserting and Deleting Cells


/en/excel2003/changing-column-width-and-row-height/content/
When working in an Excel 2003 worksheet, you may need to insert or delete cells without inserting or deleting entire rows or columns.
 Cell on the menu bar.
Cell on the menu bar.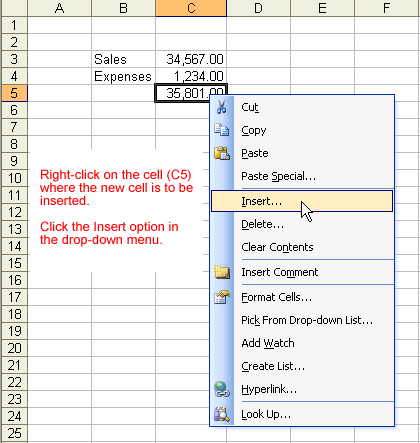
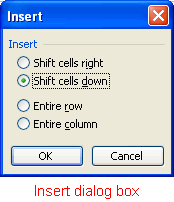
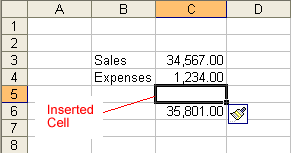
 Remember, you can also use the Insert dialog box to insert or delete columns and rows.
Remember, you can also use the Insert dialog box to insert or delete columns and rows.
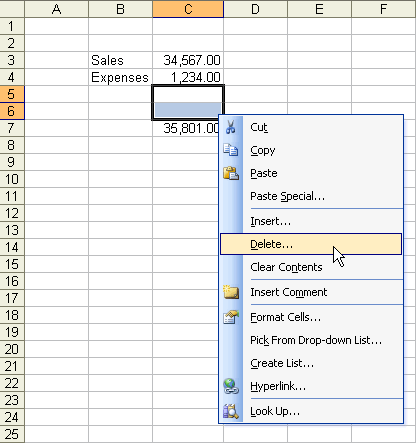
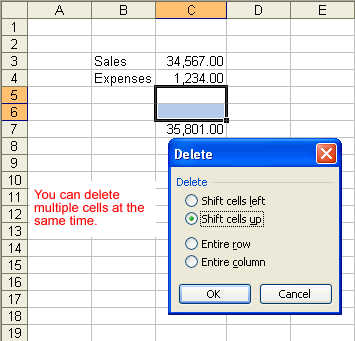
In Excel 2003, you have another alignment option available to you: Merge and Center. This is performed when you want to select one or more cells and merge them into a larger cell. The contents will be centered across the new merged cell.
The picture below shows why we might want to merge two cells. The spreadsheet presents Last Month and This Month Sales and Expenses for Sally. Notice that Sally's name appears above the Last Month column. To evenly center Sally's name across the two cells, we would perform a Merge and Center.
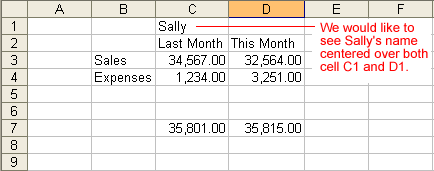
 Merge and Center button on the Standard toolbar.
Merge and Center button on the Standard toolbar.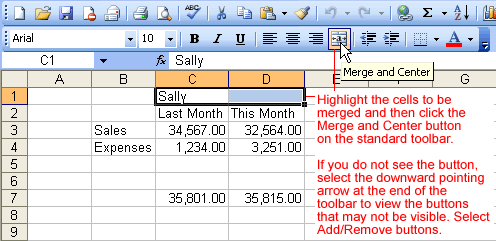
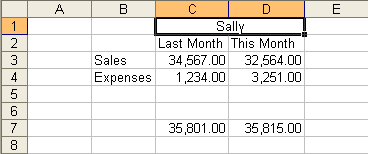

/en/excel2003/text-and-cell-alignments/content/