Google Docs -
Getting Started with Your Document

Google Docs
Getting Started with Your Document


/en/googledocuments/converting-and-printing-docs/content/
When working with a word processing application like Google Docs, it's important to be comfortable with the document interface and to know how to perform basic tasks. In this lesson, you'll get to know the interface and learn how to configure the document page.
Watch the video below to learn how to navigate the Google Docs interface and set up your first document.
The Google Docs interface includes the toolbar at the top of the screen, as well as the document itself. It allows you to type and modify text, in addition to sharing a document with others.
Click the buttons in the interactive below to learn about the Google Docs interface.
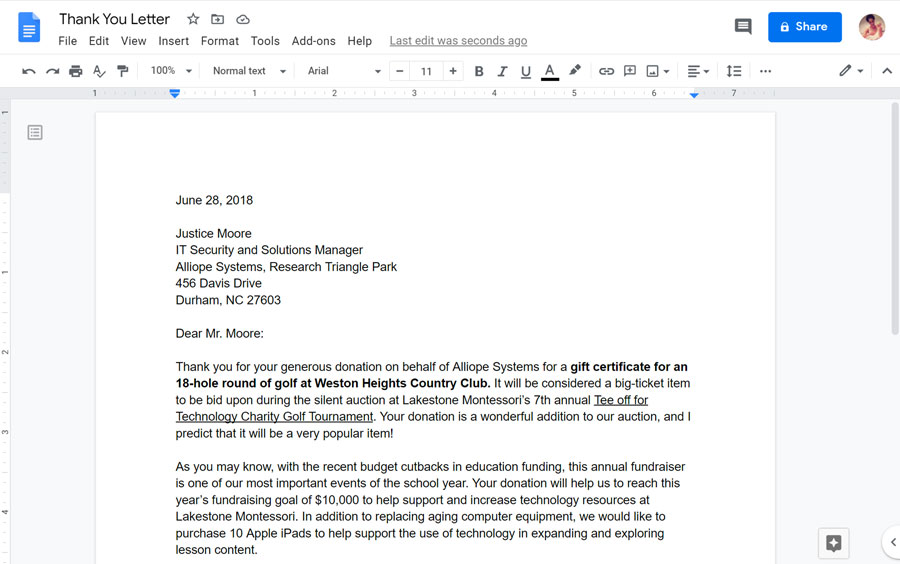
When you first create a Google document, you may want to change page setup options like page orientation, margins, or paper size, depending on the type of document you are creating. You can access these options by clicking Page setup in the File menu.
In the Page setup dialog, you can customize several options:
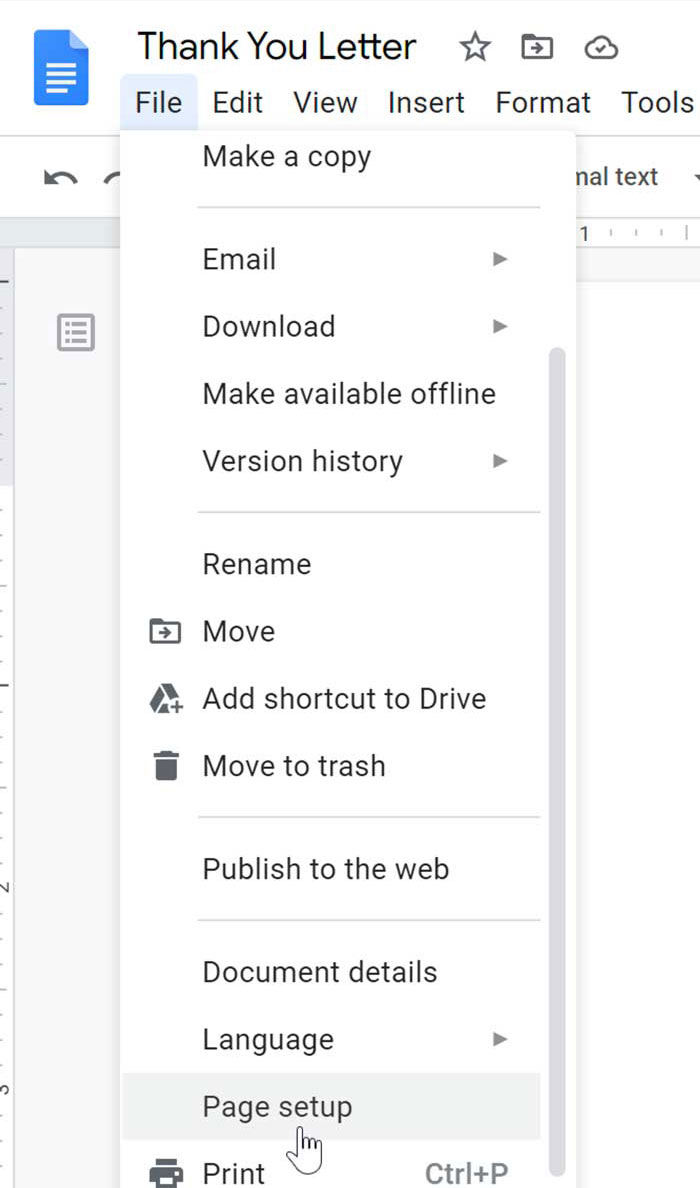
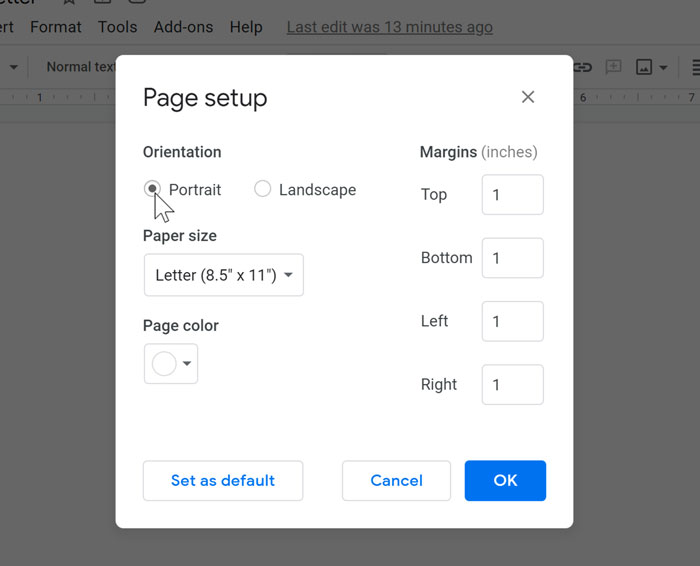
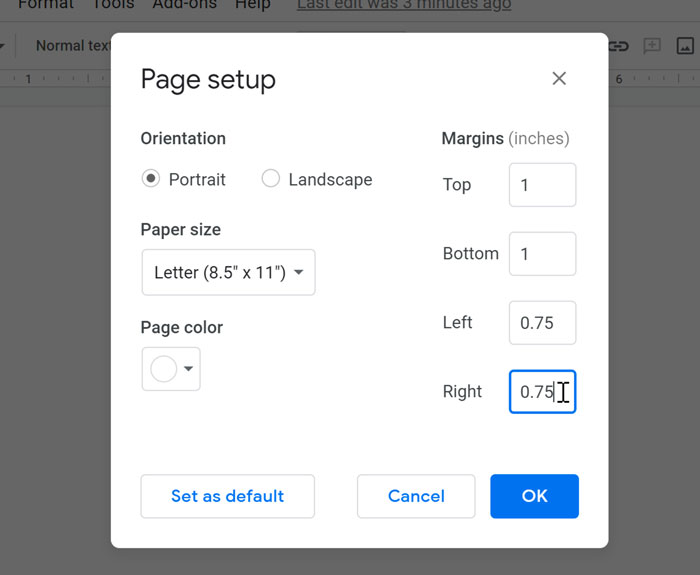
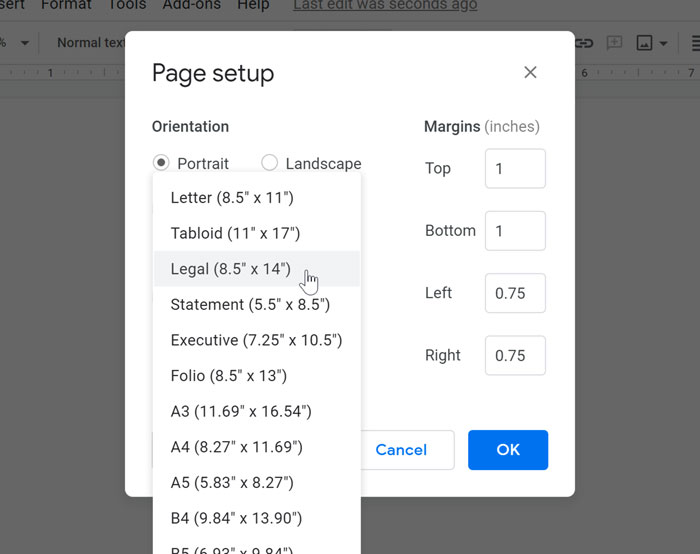
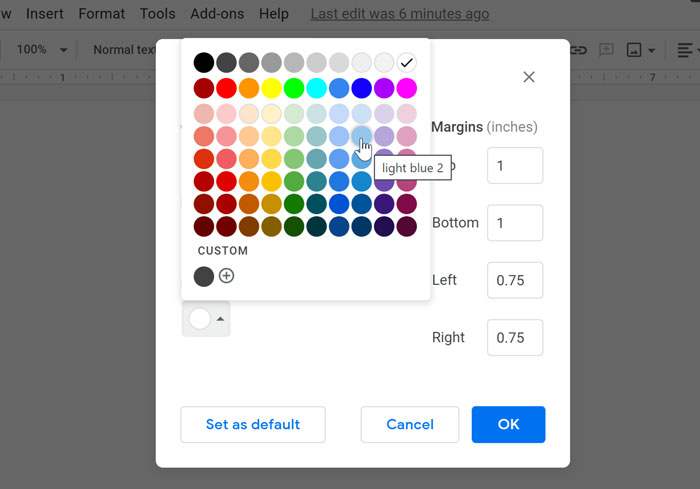
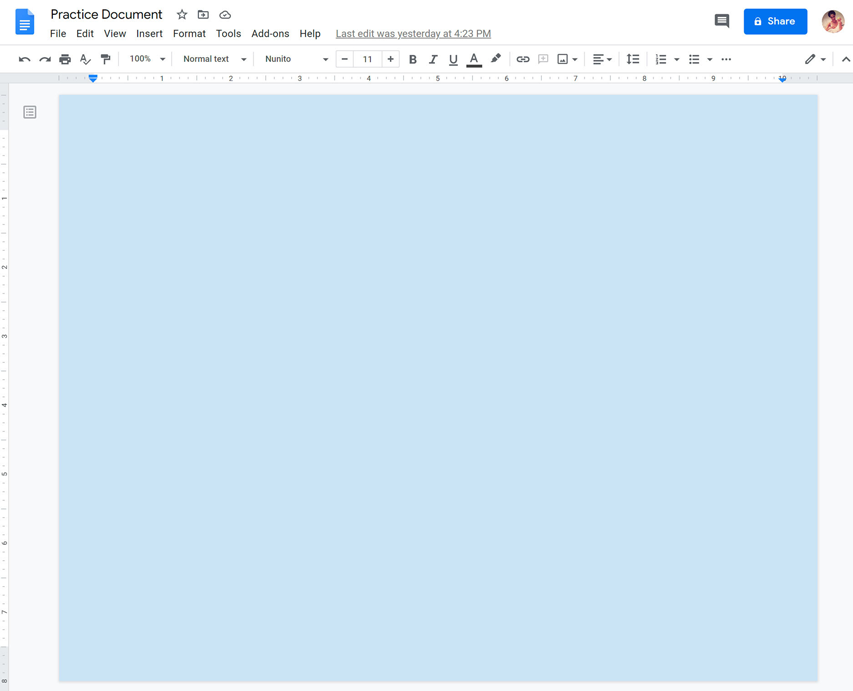
/en/googledocuments/text-basics/content/