Mobile Device Tips -
How to Scan Documents with a Smartphone

Mobile Device Tips
How to Scan Documents with a Smartphone


/en/mobile-device-tips/name-that-tune-with-shazam-and-soundhound/content/
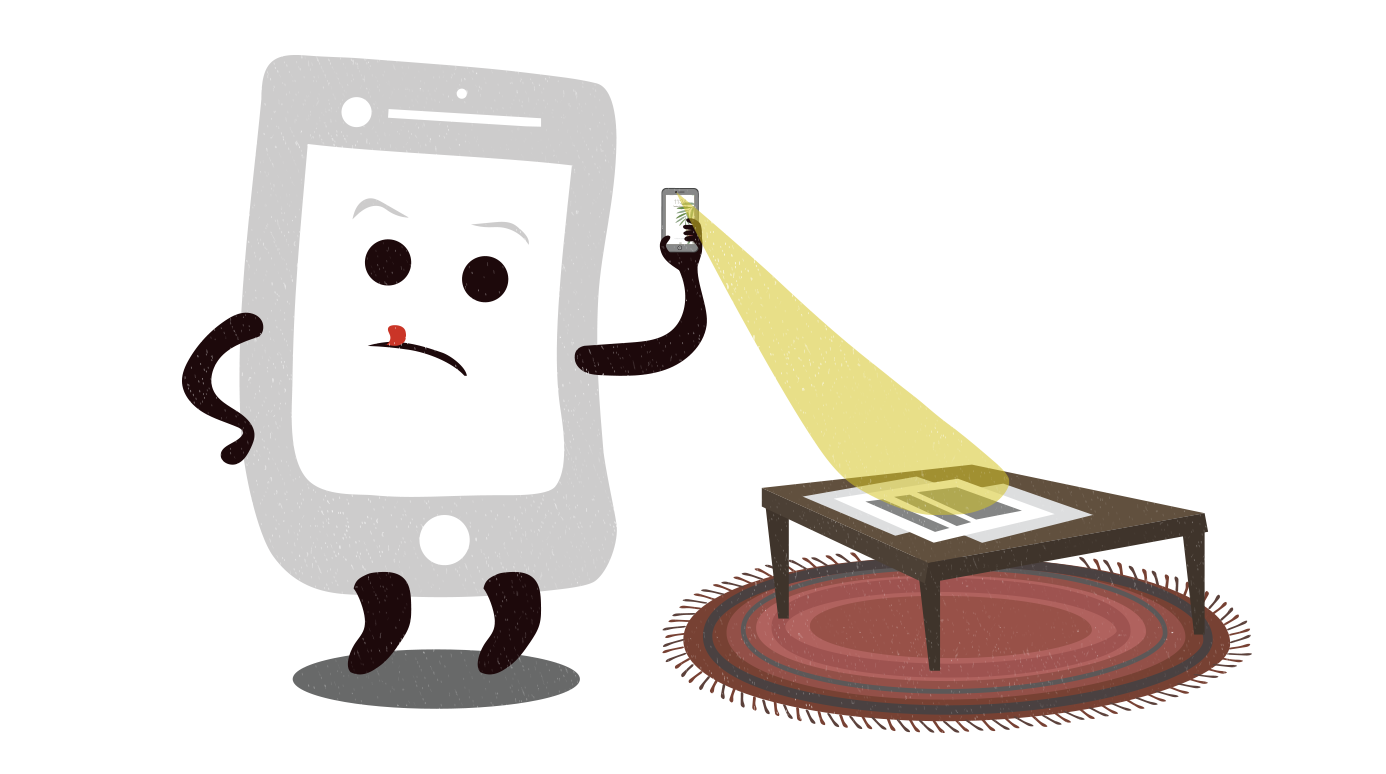
Have you ever needed a digital version of a paper document? For example, if you need to get a document to someone quickly, you might be able to email a digital copy instead of sending it through the mail or faxing it. Digital copies are also a great way to back up important documents in case the originals become lost or damaged.
You may already have experience creating digital copies with a desktop scanner, which is similar to a photocopier. However, many smartphones and tablets can actually capture high-quality scans of paper documents with their built-in cameras, which makes the process faster and more convenient than a traditional scanner. In this lesson, we'll talk about some apps you can use for iOS and Android mobile devices.
Notes is a free, pre-installed, mobile app for iOS devices that lets you scan your documents using your mobile device's camera.
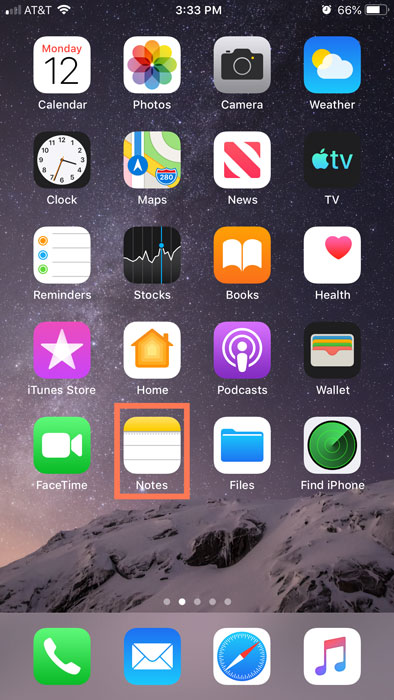
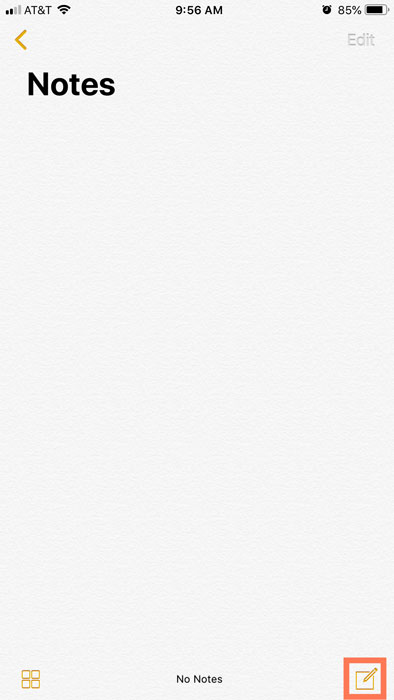
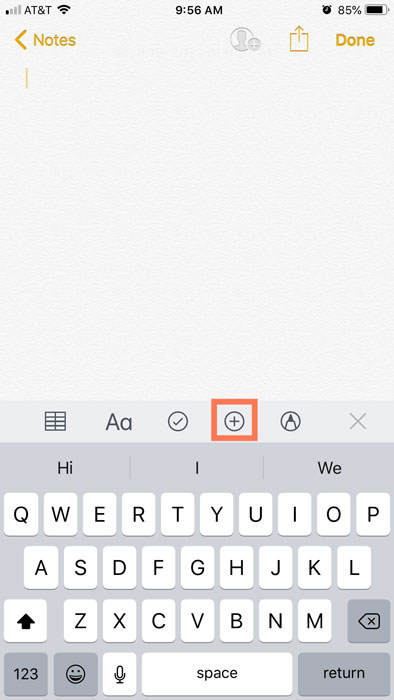
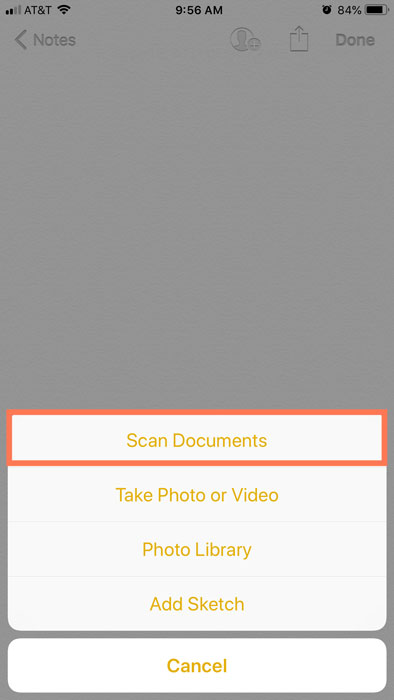
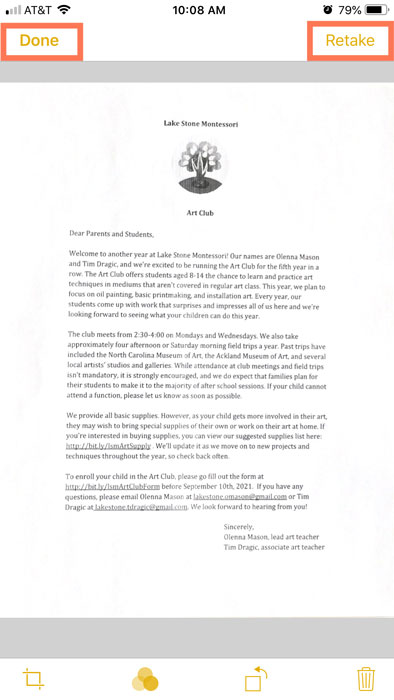
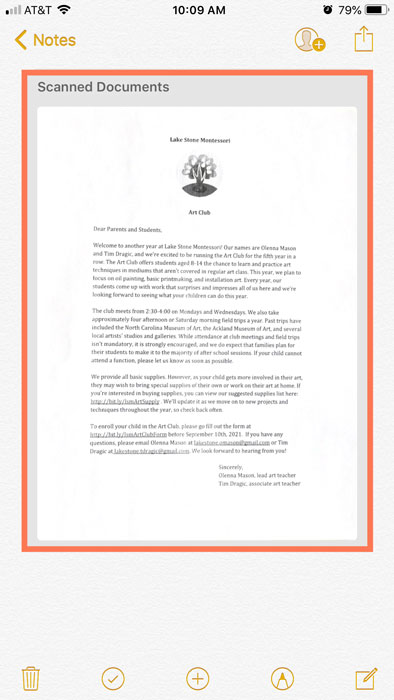
Another way to scan a document with your smartphone is by downloading a separate mobile app to your device. These apps can convert text documents into PDF files. There are many applications to choose from, but they all work in the same basic way. Some of the most popular scanner apps include Tiny Scanner (Android and iOS) and Scanner Pro (iOS), but you can also search your device's app store to find even more options.
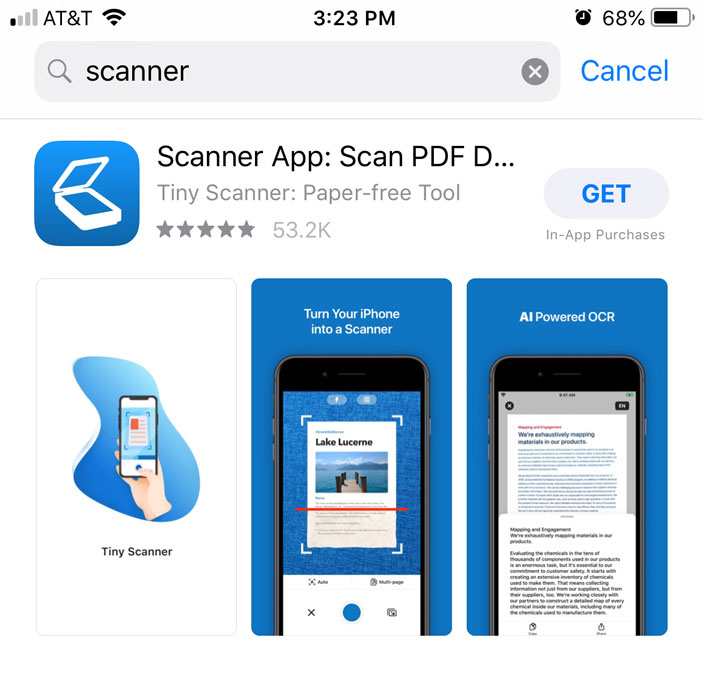
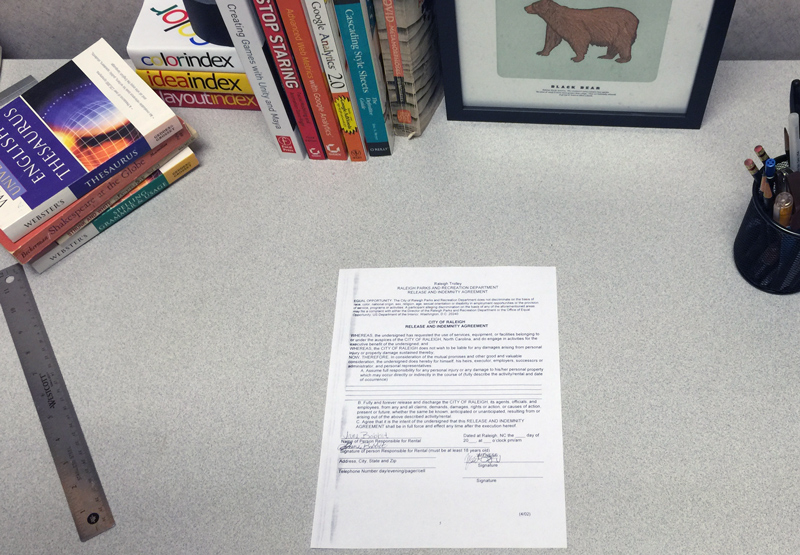
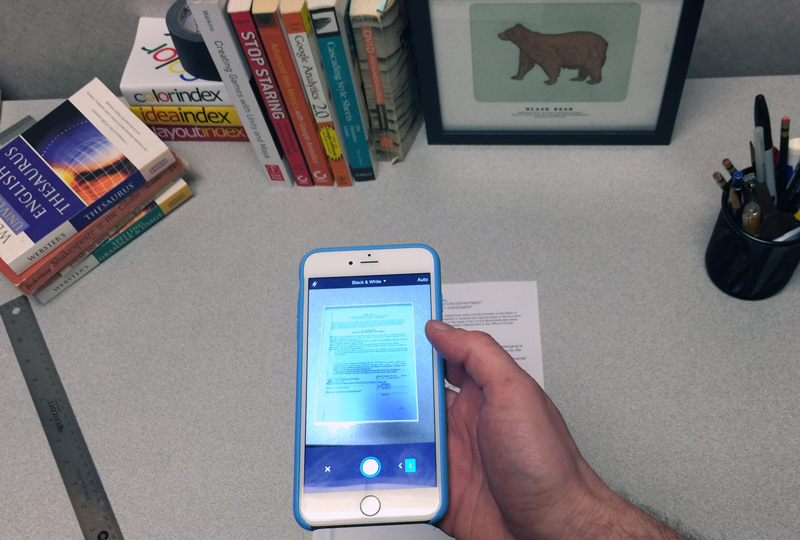
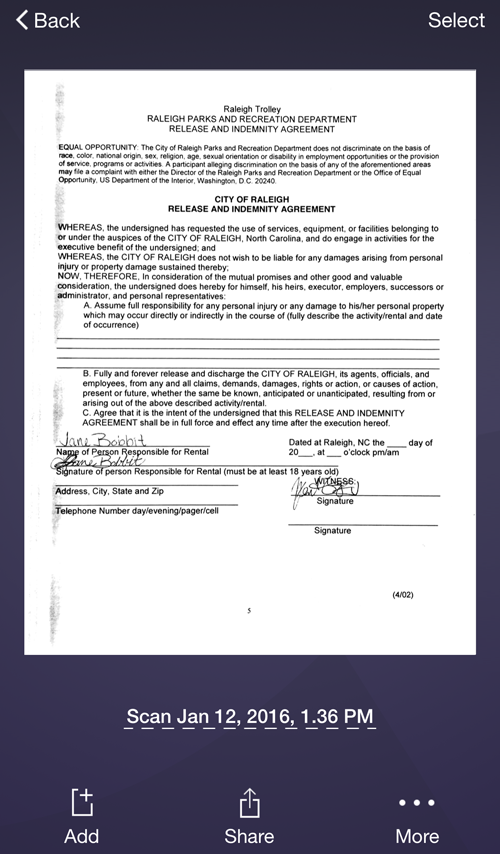
Scanning documents on a mobile device is quick and easy, but the results aren't always as consistent as you might get with a desktop scanner. Here are a couple of tips to improve the overall quality of your mobile scans:
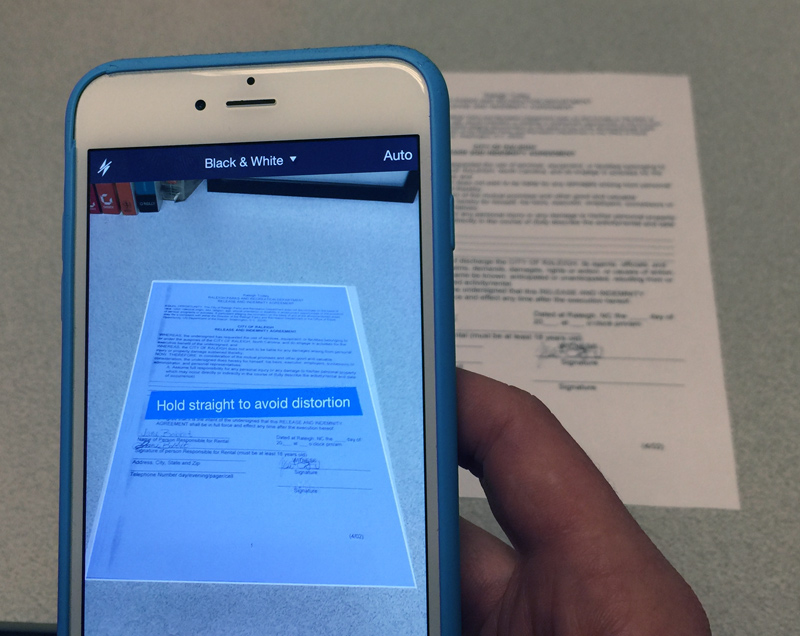
/en/mobile-device-tips/how-to-use-your-smartphone-as-an-alarm-clock/content/