PowerPoint 2013 -
Presenting Your Slide Show

PowerPoint 2013
Presenting Your Slide Show


/en/powerpoint2013/printing/content/
Once your slide show is complete, you'll need to learn how to present it to an audience. PowerPoint offers several tools and features to help make your presentation smooth, engaging, and professional.
Optional: Download our practice presentation.
Before you present your slide show, you'll need to think about the type of equipment that will be available for your presentation. Many presenters use projectors during presentations, so you might want to consider using one as well. This allows you to control and preview slides on one monitor while presenting them to an audience on another screen.
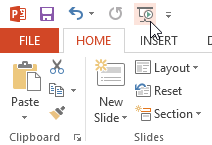 Clicking the Start From Beginning command
Clicking the Start From Beginning commandYou can also click the Play Slide Show command at the bottom of the PowerPoint window to begin a presentation from the current slide.
 Clicking the Play Slide Show command
Clicking the Play Slide Show commandClick the Slide Show tab on the Ribbon to access even more options. From here, you can start the presentation from the current slide and access advanced presentation options.
 Accessing more options from the Slide Show tab
Accessing more options from the Slide Show tabYou can also hover your mouse over the bottom-left and click the arrows to move forward or backward.
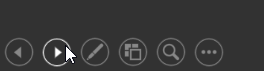 Clicking the arrow to advance a slide
Clicking the arrow to advance a slide Ending a slide show
Ending a slide showThe presentation will also end after the last slide. You can click the mouse or press the spacebar to return to Normal view.
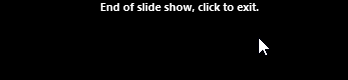 Clicking to exit
Clicking to exitPowerPoint provides convenient tools you can use while presenting your slide show. For example, you can change your mouse pointer to a pen or highlighter to draw attention to items in your slides. In addition, you can jump around to slides in your presentation or access other programs from your taskbar if needed.
Your mouse pointer can act as pen or highlighter to draw attention to items in your slides.
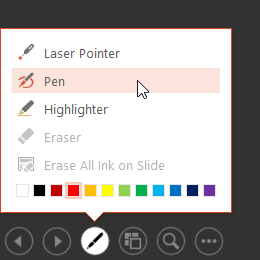 Accessing the Pen tool
Accessing the Pen tool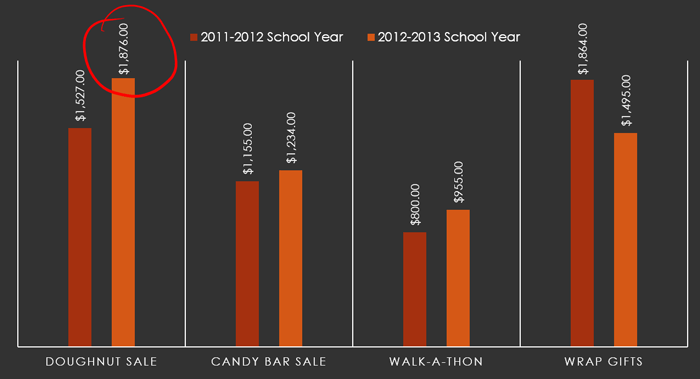 Using the pen to mark a slide
Using the pen to mark a slideYou can also use the laser pointer feature to draw attention to certain parts of your slide. Unlike the pen and highlighter, the laser pointer will not leave markings on your slides. To use the laser pointer, select it from the Pen Tools, or press and hold the Ctrl key and the left mouse button.
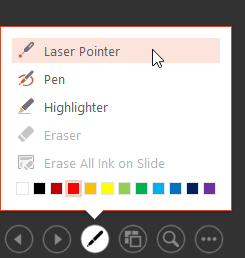 Accessing the laser pointer
Accessing the laser pointer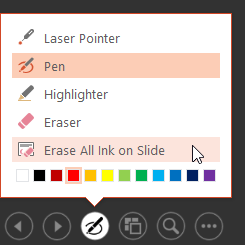 Erasing ink from a slide
Erasing ink from a slideWhen you end a slide show, you'll also have the option to Keep or Discard any ink annotations made during your presentation. If you keep ink markings, they'll appear as objects on your slides in Normal view.
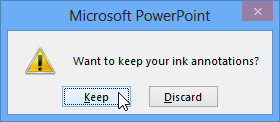 Deciding to keep or discard ink annotations
Deciding to keep or discard ink annotationsYou can jump to slides out of order if needed.
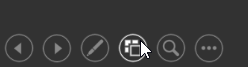 Clicking the See All Slides button
Clicking the See All Slides button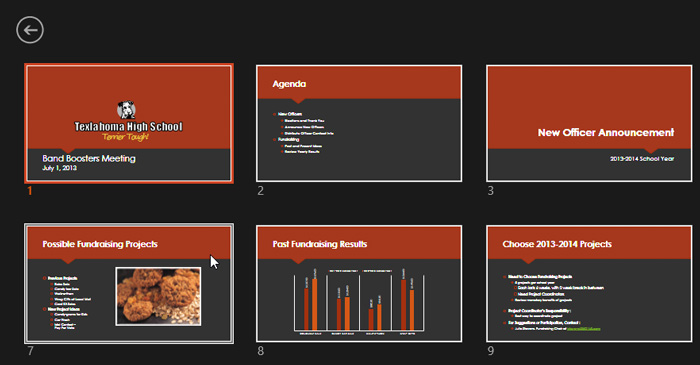 Choosing a slide to jump to
Choosing a slide to jump toSometimes you may need to access the Internet or other files and programs on your computer during your presentation. PowerPoint allows you to access your taskbar without ending the presentation.
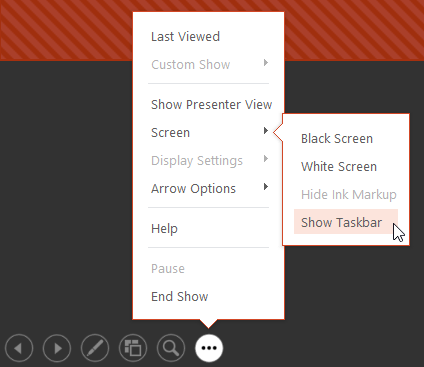 Showing the taskbar
Showing the taskbar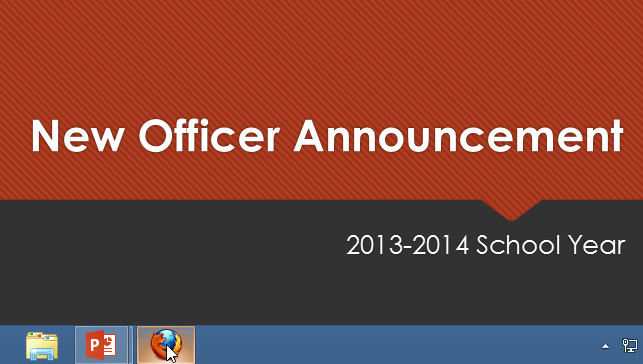 Opening another program from the taskbar
Opening another program from the taskbarYou can also access any of the menu items above by right-clicking anywhere on the screen during your slide show.
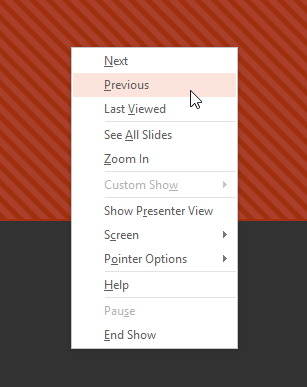 Accessing the Slide Options menu by right-clicking
Accessing the Slide Options menu by right-clicking
If you're presenting your slide show with a second display—like a projector—you can use Presenter view. Presenter view gives you access to a special set of controls on your screen that the audience won't see, allowing you to easily reference slide notes, preview the upcoming slide, and much more.
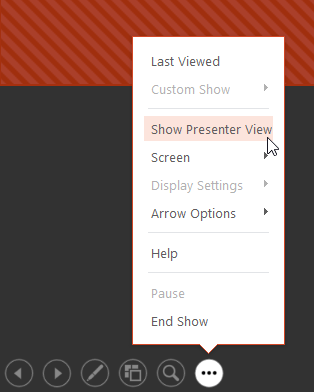 Accessing Presenter View
Accessing Presenter ViewClick the buttons in the interactive below to learn more about using Presenter view.
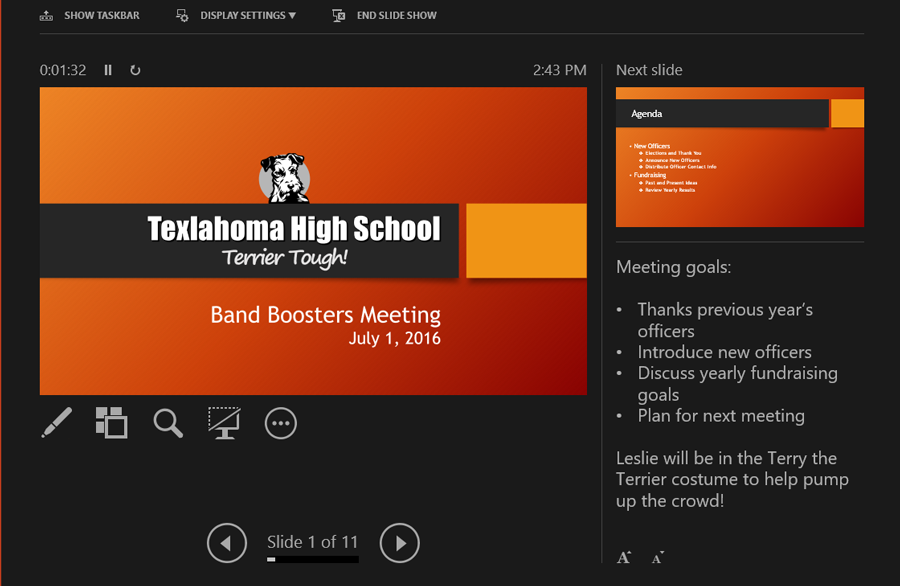
PowerPoint has various options for setting up and playing a slide show. For example, you can set up an unattended presentation that can be displayed at a kiosk and make your slide show repeat with continuous looping.
 Clicking the Set Up Slide Show command
Clicking the Set Up Slide Show commandClick the buttons in the interactive below to learn about various options for setting up and playing a slide show.
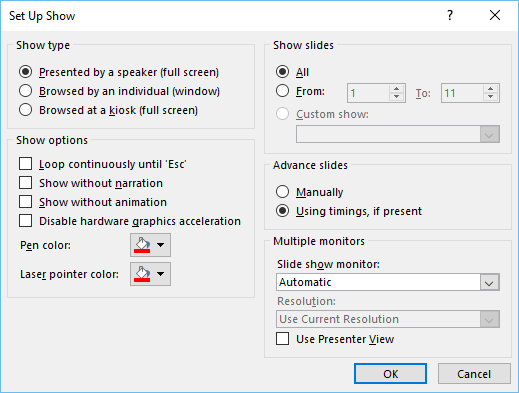
To advance slides automatically, you'll need to customize the slide timing on the Transitions tab. Review our lesson on Applying Transitions to learn how.
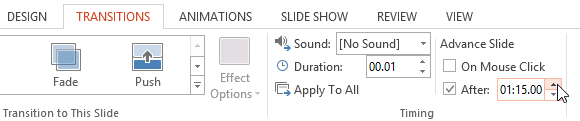 Setting an automatic slide duration
Setting an automatic slide duration/en/powerpoint2013/lists/content/