Windows 8 -
Internet Explorer

Windows 8
Internet Explorer


/en/windows8/using-the-mail-app/content/
Internet Explorer—also known as IE—is the default web browser in Windows 8. While IE offers many of the same features you would expect to find in any browser, the simplified interface may be a little confusing at first. In this lesson, you'll learn how to use the address bar, open and move between tabs, and save your favorite websites for quick access. We'll also talk about how to clear your browsing history.
Windows 8 comes with two versions of IE, with an app for both the Start screen and the Desktop. This lesson will focus on the Start screen app. The Desktop version of IE offers a more traditional web browsing experience, as well as advanced options for bookmarking and privacy. Check out our lesson on Getting Started with the Desktop to learn more about using Desktop apps.
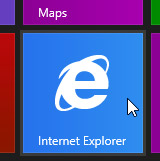 Opening IE
Opening IEClick the buttons in the interactive below to become more familiar with the IE interface.
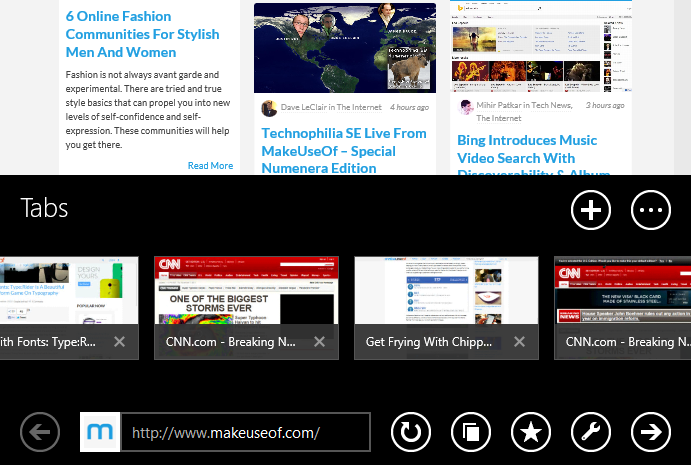
Click the Back button to move backward in your browsing history.
Right-click the mouse to see the address bar, which you'll use to navigate to a website or conduct a web search. Frequently visited sites and suggestions will appear as you type.
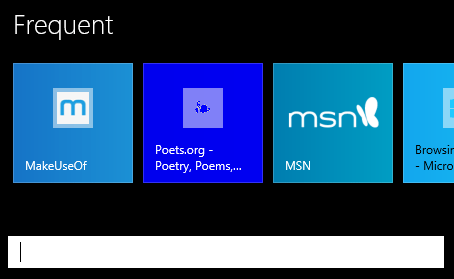
Click the Refresh button to reload the current page.
If a webpage doesn't load properly, the Refresh button will change temporarily to the Stop button. Click this button to stop a webpage from loading.
Click the Tabs button to view all open tabs.
Click here to access the Favorites bar, where you can view and add favorites. You can also pin websites to the Start screen.
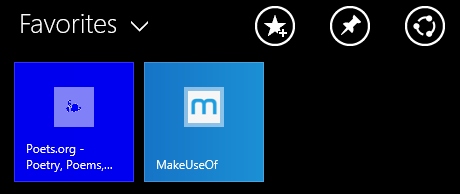
Click the Page tools button to search for content on the current page, view downloads, or open the Desktop version of IE.
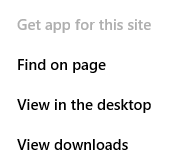
Click the Forward button to move forward in your browsing history.
You can open multiple websites at the same time using tabs.
Right-click the mouse to see tabs that are currently open.
To close a tab, click the Close Tab button in the corner of each open tab
Click here to open a new tab.
Click here to to reopen a closed tab or to open an InPrivate window. An InPrivate window will not track your browsing history.
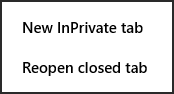
Whenever you are interacting with a website, the tabs bar and address bar will disappear.
To re-open them, just right-click anywhere on the screen, or swipe up from the bottom if you're using a touch-screen.
The Internet Explorer address bar allows you to navigate to websites and search the web. You'll find the address bar at the bottom of the screen. As you enter a search term or URL, the address bar will offer suggestions for webpages and search terms, which makes navigating the Web faster and easier.
 Typing in a URL
Typing in a URL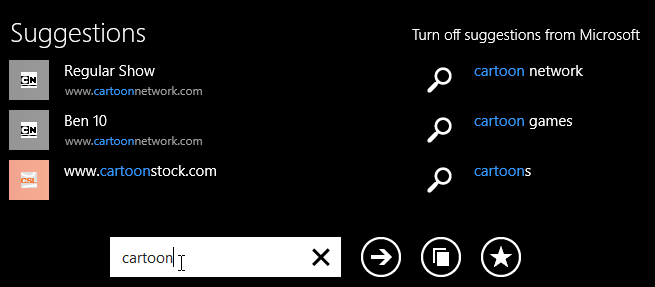 Entering a search term
Entering a search term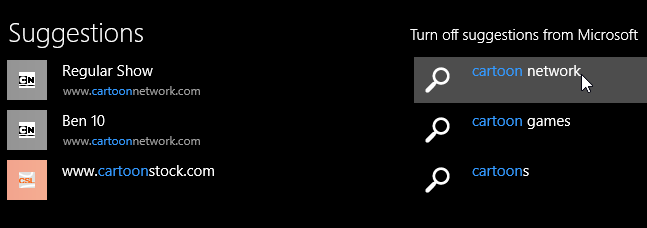 Selecting a suggestion
Selecting a suggestionIf you don't want the browser to suggest search terms as you type, click Turn off suggestions from Microsoft.
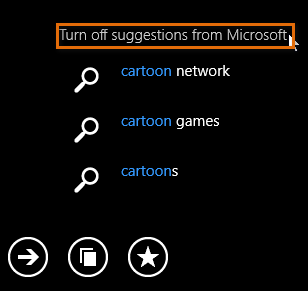 Turning off suggestions
Turning off suggestionsInternet Explorer allows you to open multiple websites using tabs. You can also open websites in a new window to view different sites side by side.
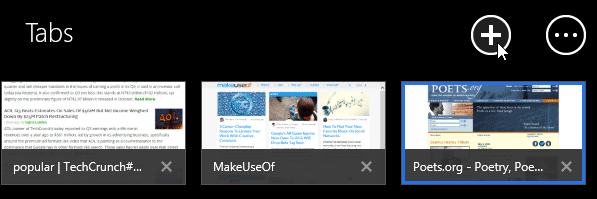 Selecting the New Tab button
Selecting the New Tab button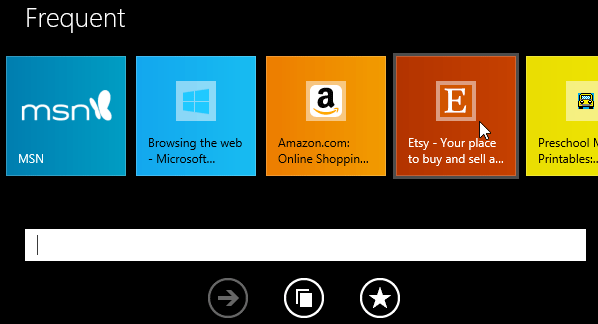 Selecting a frequently visited site
Selecting a frequently visited site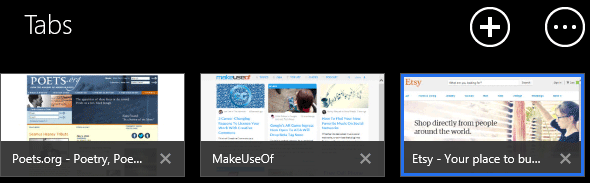 The new tab
The new tab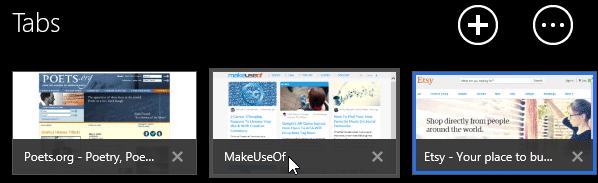 Selecting a tab
Selecting a tab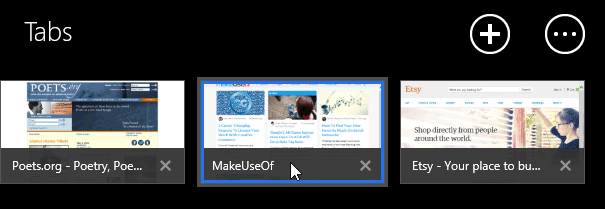 The newly selected tab
The newly selected tab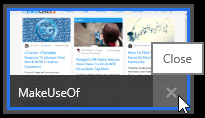 Selecting the Close tab button
Selecting the Close tab button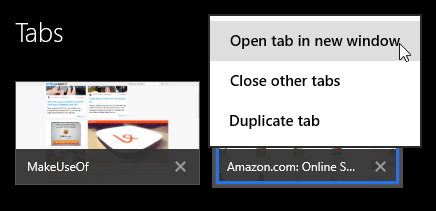 Selecting Open tab in new window
Selecting Open tab in new window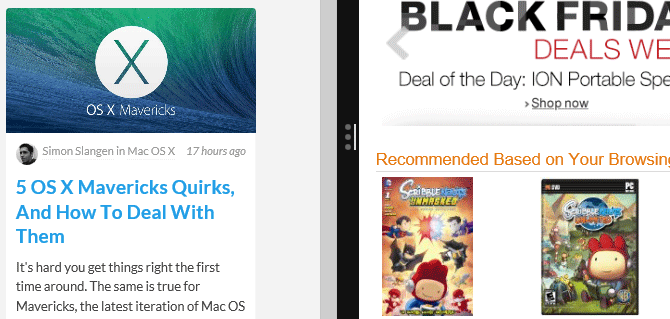 Viewing websites side-by-side
Viewing websites side-by-side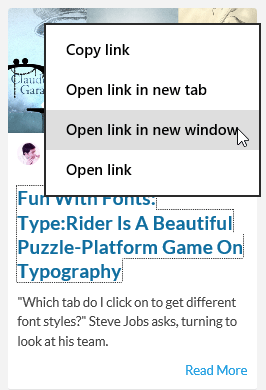 Opening a link in a new window
Opening a link in a new windowIf you find a website you'd like to visit later, you can add it to your favorites, which most browsers call bookmarks. You can also pin a site directly to the Start screen.
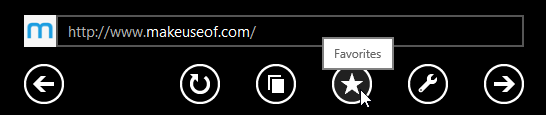 Accessing the Favorites toolbar
Accessing the Favorites toolbar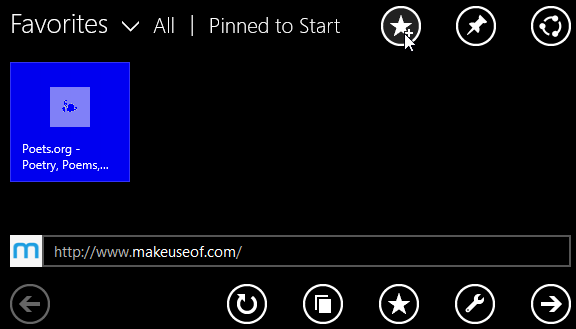 Selecting the Add to favorites button
Selecting the Add to favorites button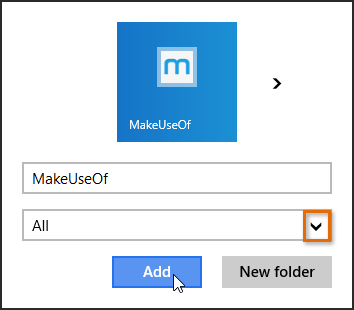 Clicking Add to save the favorite
Clicking Add to save the favoriteYou can also press Ctrl+D on your keyboard to add a site to your favorites.
When you pin a website, Internet Explorer will create a shortcut for it, which will appear on your Start screen. Unlike favorites, pinned websites don't require you to navigate to the browser to view them.
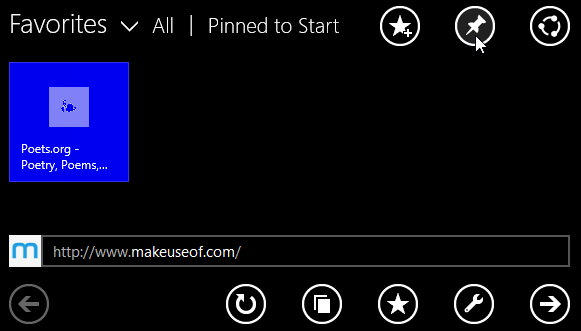 Selecting the Pin Site button
Selecting the Pin Site button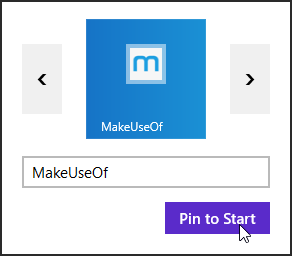 Clicking Pin to Start
Clicking Pin to Start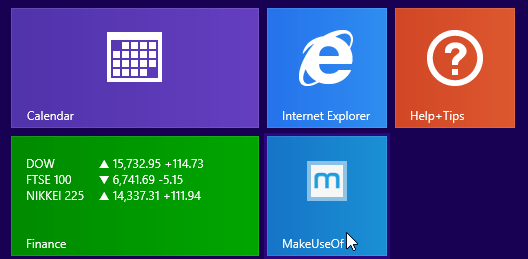 The pinned website
The pinned websiteLike all browsers, IE keeps a browsing history for the websites you visit. You may want to clear your browsing history periodically for the sake of privacy.
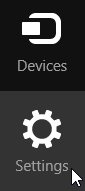 Selecting Settings
Selecting Settings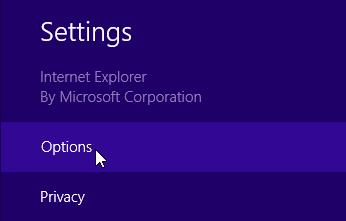 Selecting Options
Selecting Options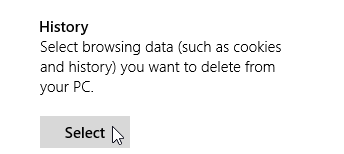 Clicking the Select button
Clicking the Select button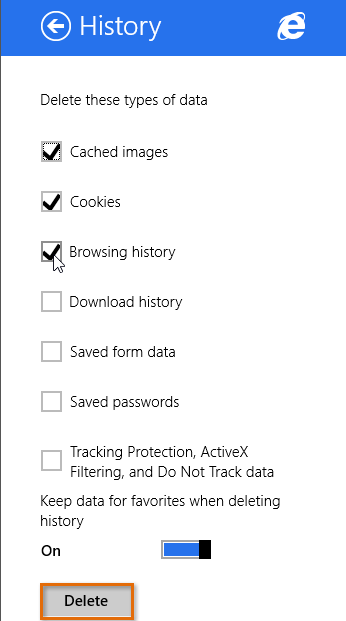 Deleting browsing history
Deleting browsing history/en/windows8/the-music-and-video-apps/content/