Word 2000 -
Normal and Hanging Indents

Word 2000
Normal and Hanging Indents


/en/word2000/using-the-paragraph-dialog-box/content/
The indent feature sets temporary left and right margins for paragraph text. It can also be used to set a first-line indent for paragraphs.
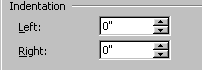
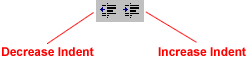
![]() This is the most convenient way of setting a left indent. Clicking the Increase Indent button once indents text to a default 0.5".
This is the most convenient way of setting a left indent. Clicking the Increase Indent button once indents text to a default 0.5".
Remember, there is a difference between indents and tabs. If you set a tab, only one line of text is indented. If you click one of the indent buttons or set an indent in the Paragraph dialog box, all of the text you type afterward will be indented.
When all of the lines in a paragraph are indented except the first line, a hanging indent is created. In fact, the paragraph below is formatted using a hanging indent. Hanging indents are not standard in documents such as business letters, but you may see examples of the hanging indent on webpages, newsletters, and PowerPoint presentations.
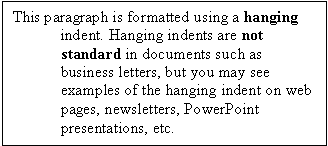
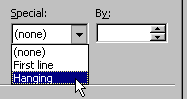
If you're still confused about why you would use a hanging indent, notice the bulleted lists in this course. Here, Word automatically creates hanging indents to place the bullets so the second line of text is aligned directly under the first line.
/en/word2000/using-tabs/content/