Word 2013 -
Hyperlinks

Word 2013
Hyperlinks


/en/word2013/lists/content/
Adding hyperlinks to text can provide access to websites and email addresses directly from your document. There are a few ways to insert a hyperlink into your document. Depending on how you want the link to appear, you can use Word's automatic link formatting or convert text into a link.
Optional: Download our practice document.
Hyperlinks have two basic parts: the address (URL) of the webpage and the display text. For example, the address could be http://www.popsci.com, and the display text could be Popular Science Magazine. When you create a hyperlink in Word, you'll be able to choose both the address and the display text.
Word often recognizes email and web addresses as you type and will automatically format them as hyperlinks after you press Enter or the spacebar. In the images below, you can see a hyperlinked email address and a hyperlinked web address.
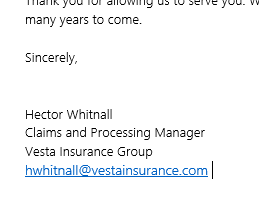 Hyperlinked email address
Hyperlinked email address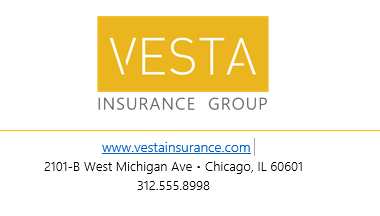 Hyperlinked web address
Hyperlinked web addressTo follow a hyperlink in Word, hold the Ctrl key and click on the hyperlink.
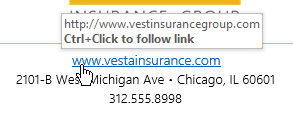 Following a hyperlink
Following a hyperlink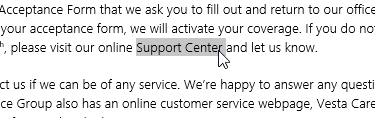 Selecting text to hyperlink
Selecting text to hyperlink Clicking the Hyperlink command
Clicking the Hyperlink command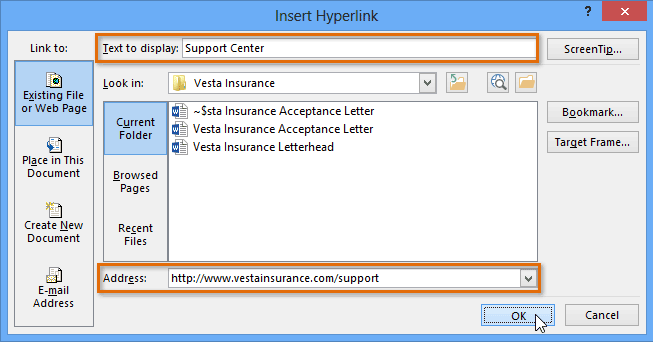 Creating a hyperlink
Creating a hyperlink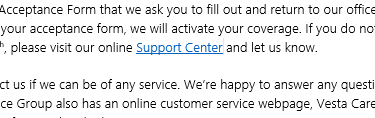 The finished hyperlink
The finished hyperlinkTo remove a hyperlink, right-click the hyperlink and select Remove Hyperlink from the menu that appears.
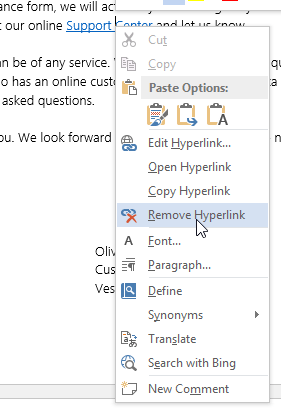 Removing a hyperlink
Removing a hyperlinkAfter you create a hyperlink, you should test it. If you've linked to a website, your web browser should automatically open and display the site. If it doesn't work, check the hyperlink address for misspellings.
Alternatively, you can open the Insert Hyperlink dialog box by right-clicking the selected text and selecting Hyperlink... from the menu that appears. Once you've inserted a hyperlink, you can right-click the hyperlink to edit, open, copy, or remove it.
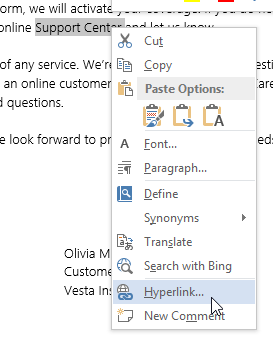 Selecting Hyperlink...
Selecting Hyperlink...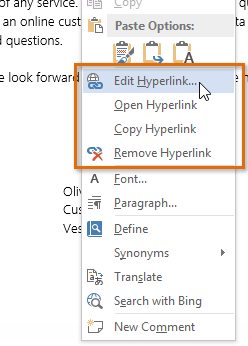 Hyperlink options
Hyperlink options/en/word2013/breaks/content/